Relatório de Pesquisa sobre Utility Chest Toolbar
De acordo com o relatório de pesquisa, adicionando Utility Chest barra de ferramentas no sistema como uma extensão do navegador não é aa boa ideia. Isso é porque ele é um programa questionável que muitos usuários de PC encontrar irritante. Embora, a actividade desta aplicação não tem nada em comum com vírus de computador perigosas ou malware. No entanto, devido às suas propriedades irritantes, muitos usuários do sistema começou a procurar a sua solução completa remoção logo após instalá-lo no seu sistema. Uma vez que é instalado com sucesso, Utility Chest Toolbar aparece para os usuários 'navegador cada vez que quando abre uma nova janela ou aba porque os programas também define a versão personalizada do "int.search.myway.com" como um usuários' homepage eo padrão página de nova aba.
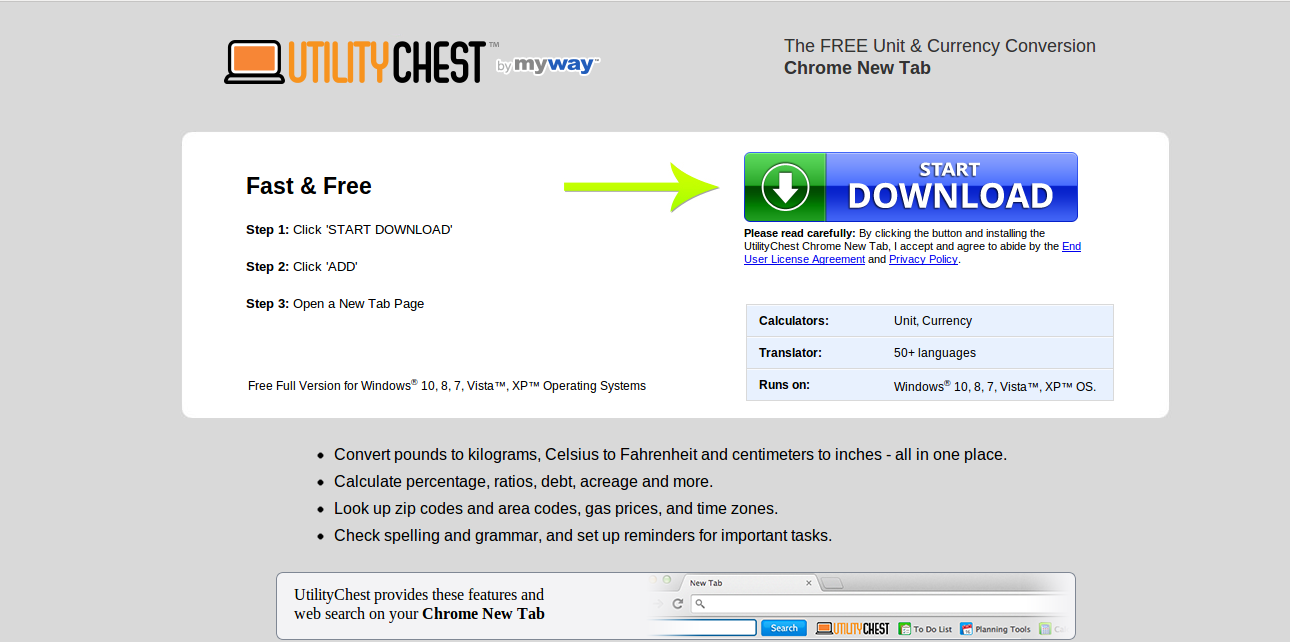
Além disso, quando os usuários do sistema tomar um primeiro olhar sobre o provedor de pesquisa colocado pelo Utility Chest Toolbar, parece bastante agradável e seguro de usar. Mas, o aparecimento deste portal web é um pouco enganadora. No entanto, você pode usá-lo enquanto você aceitou e aumentou o número de resultados de pesquisa patrocinados. Caso contrário, os nossos analistas de segurança supor que você vai encontrar esta ferramenta de busca de vagas e busca de receitas a partir dos resultados de buscas patrocinadas. Todos estes resultados pagos são incorporados os resultados da pesquisa e pode visto irritante. Além disso, visitar esses portais podem representar uma séria ameaça para o seu PC, porque você nunca pode entender se eles são confiáveis ou não. Utility Chest Toolbar e seu motor de pesquisa associado apresenta ligações que desviam os usuários de computador para os sites de terceiros.
O desenvolvedor deste barra de ferramentas diz que o programa não é responsável pela disponibilidade de tais recursos externos ou sites e não endossa nem é responsável ou responsáveis por qualquer dos seus conteúdos exibidos, produtos, publicidade ou quaisquer outros materiais ou a disponibilidade de tais sites ou recursos. Em outras palavras, os usuários de computador devem usar este provedor de pesquisa com cuidado e não clicar em anúncios vagas para o futuro ou resultados de pesquisa. No caso, se você não quer receber qualquer tipo de resultados patrocinados no seu navegador web, então sugiro que você remova Utility Chest Toolbar completamente do seu sistema. Instruções sobre como eliminar este programa indesejado permanentemente de seu PC são fornecidos abaixo neste artigo. Além disso, os especialistas em segurança RMV Esperamos que os usuários do sistema infectadas vai encontrar as diretrizes de remoção de ameaça útil.
Clique para Livre digitalização para Utility Chest Toolbar no PC
Saber como remover Utility Chest Toolbar – Adware manualmente a partir do Web Browsers
Remover Extensão maliciosos de seu navegador
Utility Chest Toolbar Remoção De Microsoft Borda
Passo 1. Inicie o navegador da Microsoft Edge e ir para Mais ações (três pontos “…”) opção
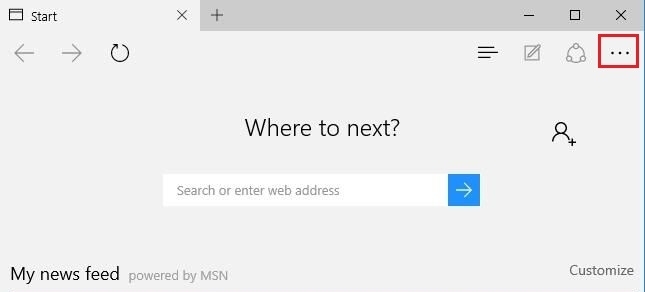
Passo 2. Aqui você precisa selecionar última opção de definição.
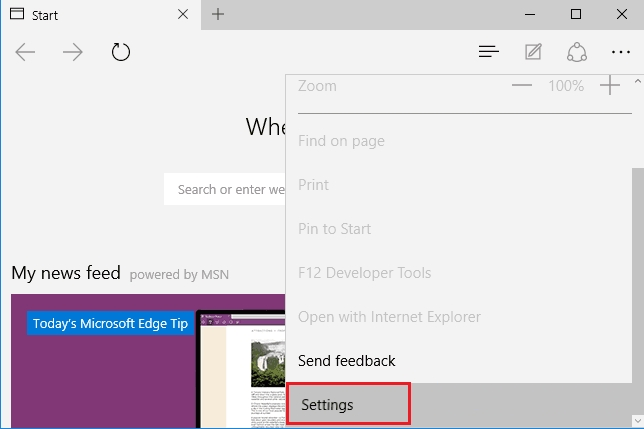
Passo 3. Agora você é aconselhado a escolher Ver opção Configurações Avançadas logo abaixo para o Avanço Configurações.
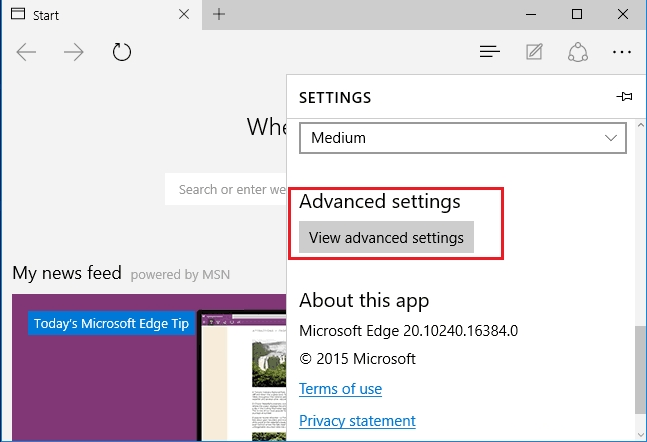
Passo 4. Nesta etapa, você precisa ligar Bloquear pop-ups, a fim de bloquear os próximos pop-ups.
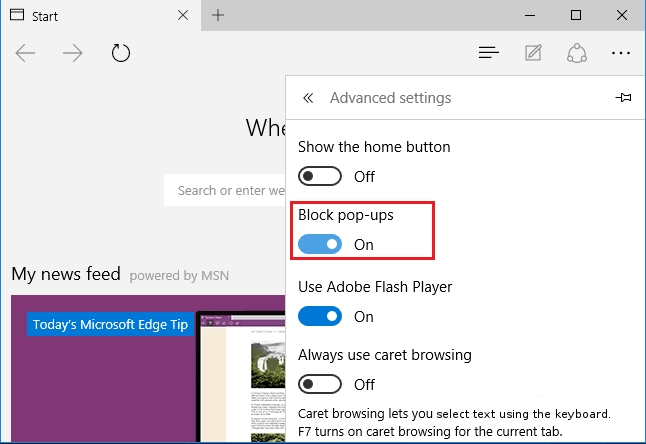
Desinstalar Utility Chest Toolbar A partir do Google Chrome
Passo 1. Lançamento Google Chrome e selecione a opção de menu no lado superior direito da janela.
Passo 2. Agora Escolha Ferramentas >> Extensões.
Passo 3. Aqui você só tem que escolher as extensões indesejadas e clique no botão Remover para excluir Utility Chest Toolbar completamente.
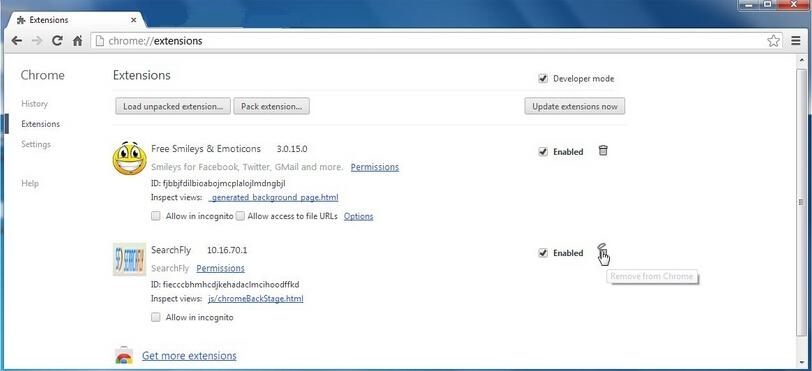
Passo 4. Agora vá opção Configurações e selecione Visualizar Configurações avançadas.
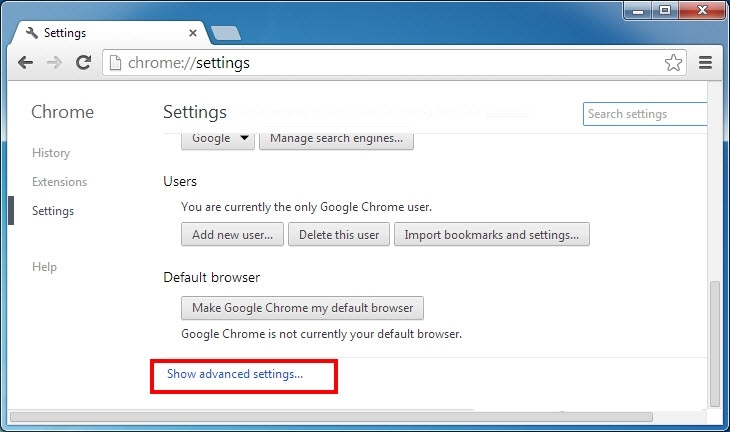
Passo 5. Dentro da opção de privacidade, selecione Configurações de conteúdo.
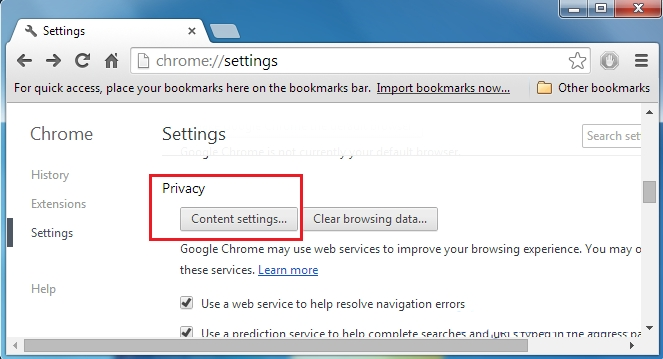
Passo 6. Agora escolha Não permitir que nenhum site opção Pop-ups (recomendado) para mostrar em “Pop-ups”.
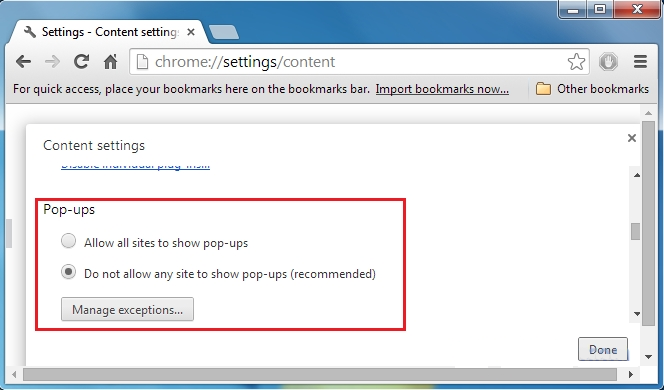
Wipe Out Utility Chest Toolbar A partir do Internet Explorer
Passo 1. Inicie o Internet Explorer em seu sistema.
Passo 2. Vá opção Ferramentas para no canto superior direito da tela.
Passo 3. Agora selecione Gerenciar Complementos e clique em Ativar ou Desativar Complementos que seria 5ª opção na lista suspensa.
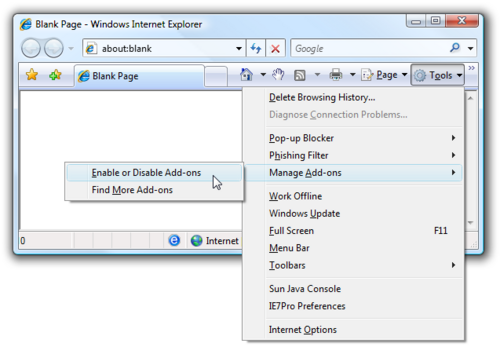
Passo 4. Aqui você só precisa escolher aqueles extensão que pretende remover e, em seguida, toque em Desativar opção.
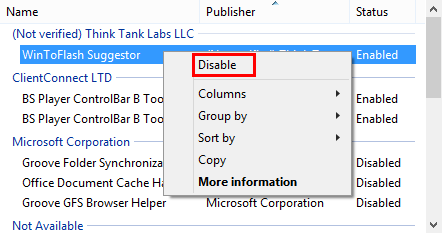
Passo 5. Finalmente pressione o botão OK para concluir o processo.
Limpo Utility Chest Toolbar no navegador Mozilla Firefox
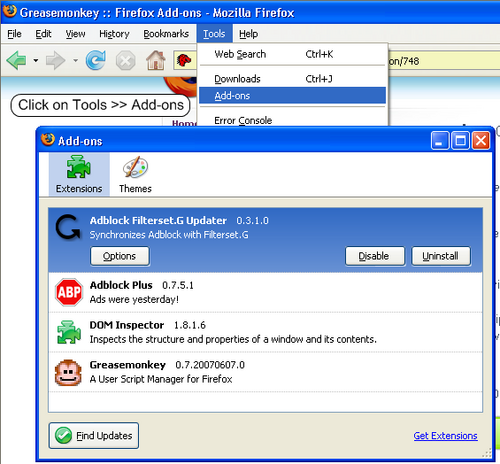
Passo 1. Abra o navegador Mozilla e selecione a opção Tools.
Passo 2. Agora escolha a opção Add-ons.
Passo 3. Aqui você pode ver todos os complementos instalados no seu navegador Mozilla e selecione uma indesejada para desativar ou desinstalar Utility Chest Toolbar completamente.
Como redefinir os navegadores da Web desinstalar Utility Chest Toolbar Completamente
Utility Chest Toolbar Remoção De Mozilla Firefox
Passo 1. Processo de começar a redefinir com o Firefox para sua configuração padrão e para isso você precisa tocar na opção do menu e, em seguida, clique no ícone Ajuda no final da lista suspensa.
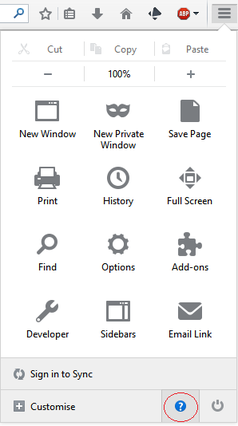
Passo 2. Aqui você deve selecionar Reiniciar com Disabled Add-ons.
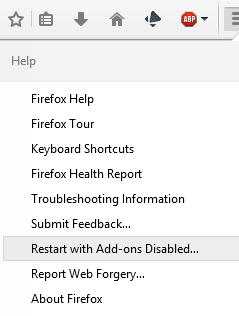
Passo 3. Agora uma pequena janela aparecerá onde você precisa escolher Reiniciar o Firefox e não clicar em Iniciar no modo de segurança.
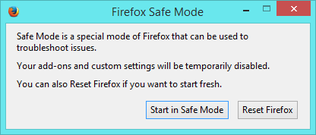
Passo 4. Por fim, clique em Redefinir o Firefox novamente para concluir o procedimento.
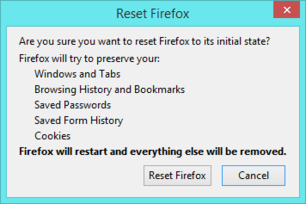
Passo repor Internet Explorer desinstalar Utility Chest Toolbar Efetivamente
Passo 1. Primeiro de tudo você precisa para lançar seu navegador IE e escolha “Opções da Internet” no segundo último ponto da lista suspensa.
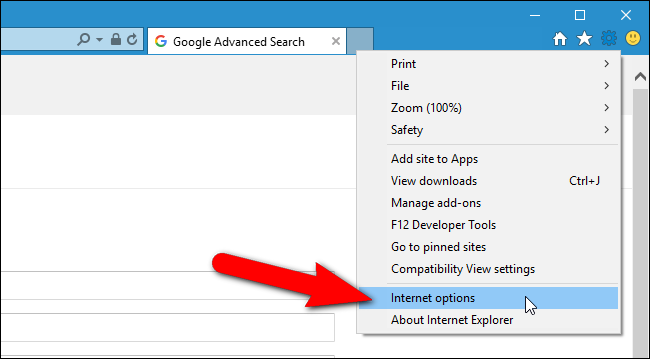
Passo 2. Aqui você precisa escolher guia Avançado e em seguida, toque na opção de reset na parte inferior da janela atual.
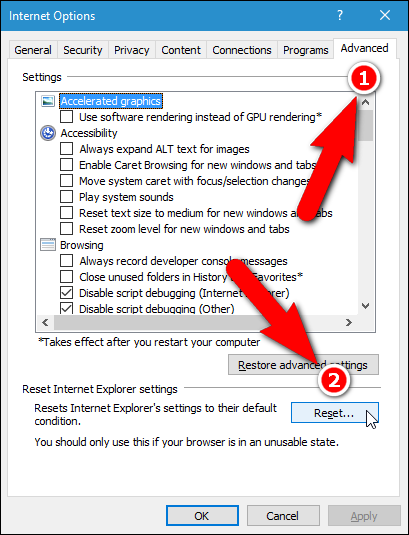
Passo 3. Novamente, você deve clicar no botão Reset.
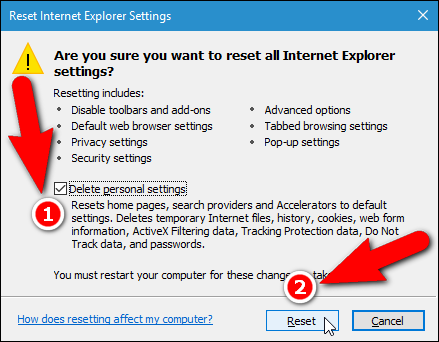
Passo 4. Aqui você pode ver o progresso no processo e quando ele é feito, em seguida, clique no botão Fechar.
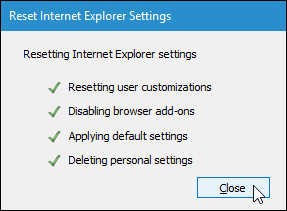
Passo 5. Por fim, clique no botão OK para reiniciar o Internet Explorer para fazer todas as alterações em vigor.
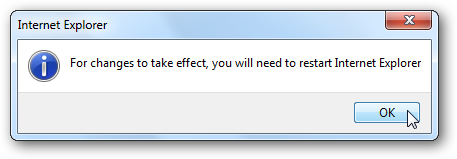
Limpar Histórico de Navegação A partir de diferentes navegadores
Apagar Histórico no Microsoft Borda
- Primeiro de tudo navegador extremidade aberta.
- Agora pressione CTRL + H para abrir história
- Aqui você precisa escolher caixas necessárias que os dados que deseja excluir.
- No último clique na opção Limpar.
Excluir Histórico Do Internet Explorer
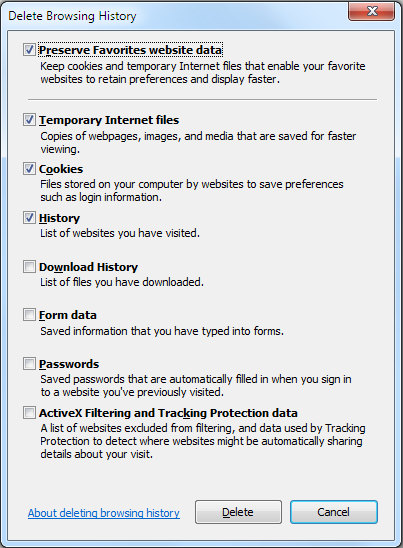
- Inicie o navegador Internet Explorer
- Agora pressione CTRL + SHIFT + DEL simultaneamente para obter opções de histórico relacionado
- Agora, selecione as caixas que está dados que você deseja limpar.
- Finalmente, pressione o botão Excluir.
Agora Clear History of Mozilla Firefox
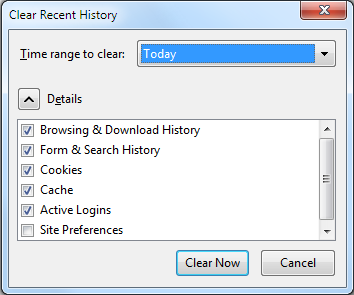
- Para iniciar o processo você tem que lançar o Mozilla Firefox em primeiro lugar.
- Agora pressione o botão DEL CTRL + SHIFT + de cada vez.
- Depois disso, selecione as opções desejadas e toque no botão Limpar agora.
Eliminar o histórico de Google Chrome

- Inicie o navegador Google Chrome
- Pressione CTRL + SHIFT + DEL para obter opções para apagar dados de navegação.
- Depois disso, selecione a opção de navegação de dados Clear.
Se você ainda está tendo problemas na remoção de Utility Chest Toolbar do seu sistema comprometido em seguida, você pode sentir-se livre para conversar com nossos especialistas .




