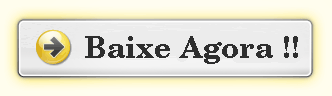Trojan: Win32 / Comroki GMB é detectado como um dos vírus trojan notório e arriscado. Como o sistema de ficar infectado com ele resultar de causar muitos problemas e problema no seu sistema comprometido. Apesar de o sistema entrar facilmente em contato com ele por o download do programa de freeware, visitar ou navegar em sites não seguros ou suspeitos, a abertura dos arquivos de e-mail anexado junk / spam, peer to peer de compartilhamento de seus arquivos e tal mais. Além disso, este vírus trojan também é capaz de infectar e causar danos a toda a versão do seu sistema operacional Windows que incluem principalmente o Windows XP, Windows Vista, Windows 7, Windows 8 e Windows 10. Além disso, todos estes também sequestrar toda a sua comumente navegadores web usados como o Google Chrome, Mozilla Firefox, Internet Explorer, Opera, etc Ele também substituir a web existente navegador casa e quebrar o programa de segurança de firewall navegador também. Também abrir o portão backdoor do sistema a cair em arquivos infectados e maliciosos no sistema infectado. Como a presença do vírus trojan no computador responsável para colocar todo o sistema em um risco elevado. Portanto, é muito necessário para remover Trojan: Win32 / Comroki gmb no início do seu sistema infectado na forma de operar-se a ela com facilidade.
Trojan: Win32 / Comroki gmb também instalar programa desconhecido e prejudicial ao seu computador sem ter a preocupação dos usuários. Ele também recolhe todos os seus detalhes pessoais, como contatos de e-mail, login, senhas, conta bancária, cartão de crédito, endereço de IP, URL e assim por diante para por passar toda a informação recolhida para o servidor remoto para a operação de tarefas provocam através dele. Como também diminuir o desempenho do seu computador e utilizar a sua enorme quantidade dos recursos do sistema também. Além disso, também ocupam grande do sistema de memória e espaço de CPU. De modo a superar a partir de todos esses problemas, é altamente recomendável que você remova breve Trojan: Win32 / Comroki GMB a partir do seu computador.
Manual Trojan:Win32/Comroki!gmb Remoção Guia de
Passo 1 : Como Iniciar o seu computador no Modo de segurança com rede para se livrar da Trojan:Win32/Comroki!gmb
(Para Win 7 | XP | Vista Utilizadores)
- em primeiro lugar, PC deve ser reinicializado no Modo de segurança com rede
- Seleccionar no botão Iniciar e clique em Shutdown | Reinicie opção e selecione OK
- Quando o PC reiniciar, continue a tocar em F8 até que você não obter opções avançadas de inicialização.
- Modo de segurança com opção de rede deve ser selecionado da lista.
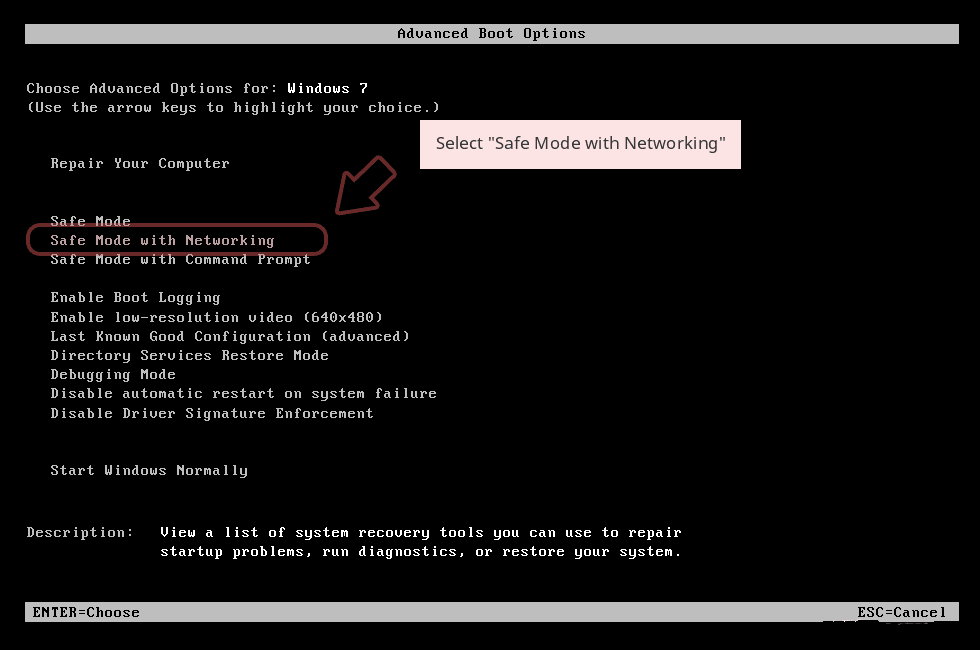
(Para Win 8 | 8.1 | Win 10 Utilizadores)
- Clique no botão de alimentação perto de janelas tela de login
- Mantenha o botão SHIFT no teclado pressionada e selecione a opção Restart
- Não selecione a opção Ativar Modo de segurança com opção de rede
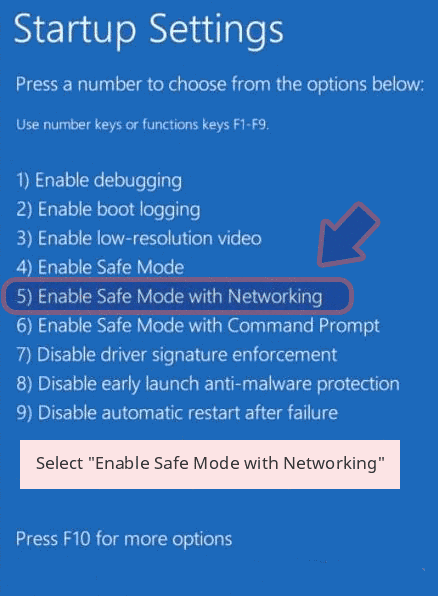
No caso Trojan:Win32/Comroki!gmb, não está deixando seu PC para iniciar no modo de segurança, em seguida, seguindo a Etapa é seguido
Passo 2: Remover Trojan:Win32/Comroki!gmb Usando Processo de Restauração do Sistema
- PC precisa ser reiniciado em modo de segurança com prompt de comando
- Assim que o prompt janela aparecer na tela, selecione no CD de restauração e pressione Enter na opção
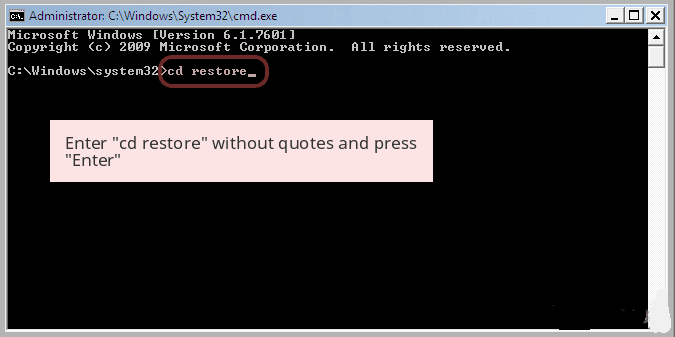
Digite rstrui.exe e clique em Enter novamente.
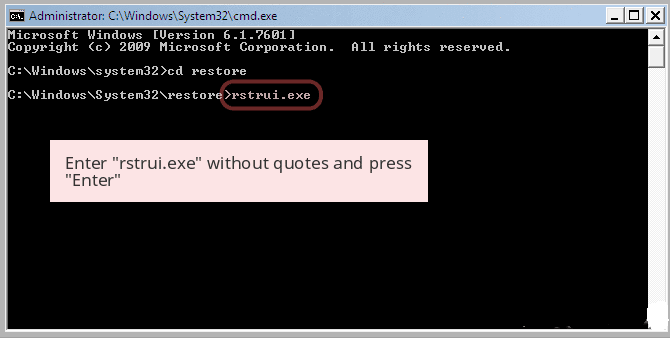
Agora, os usuários precisam Clique em Next e escolha a opção ponto que foi a última vez que o Windows estava funcionando bem antes da palavra-chave Trojan:Win32/Comroki!gmb infecção restauração. Uma vez feito isso, clique no botão Avançar.
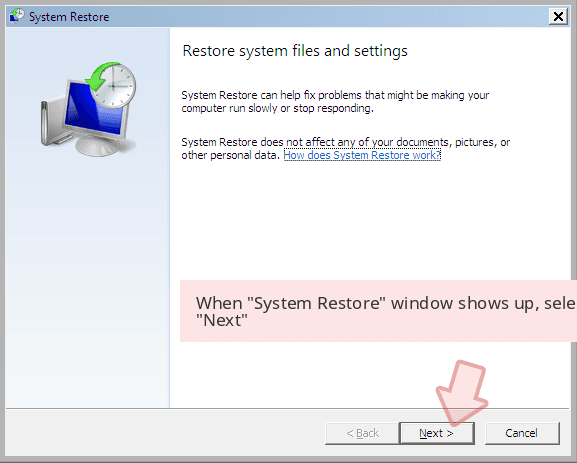
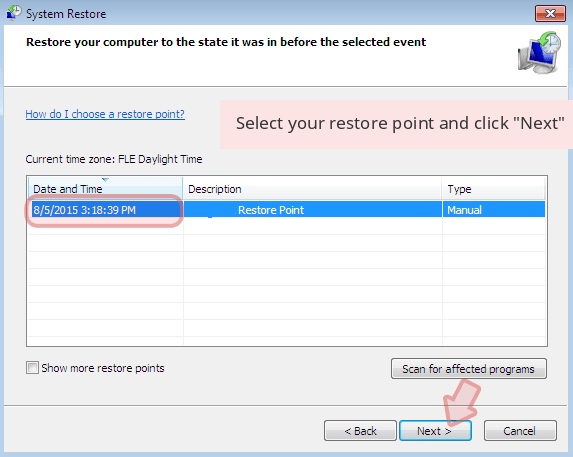
Escolha Sim para restaurar o seu sistema e se livrar de Trojan:Win32/Comroki!gmb infecção.
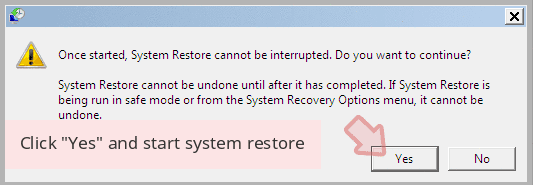
No entanto, se as etapas acima não funciona para remover Trojan:Win32/Comroki!gmb, siga os passos abaixo mencionados
Passos para mostrar todas as pastas e arquivos ocultos para excluir Trojan:Win32/Comroki!gmb
Como exibir Trojan:Win32/Comroki!gmb pastas ocultas no Windows XP
A fim de mostrar as pastas e arquivos ocultos, você precisa seguir as instruções dadas: –
- Feche todas as janelas ou minimizar o aplicativo aberto para ir para desktop.
- Abra “Meu Computador” clicando duas vezes em seu ícone.
- Clique no menu Ferramentas e selecione Opções de pasta.
- Clique na guia View from the new Window.
- Verifique o conteúdo da exibição das opções de pastas do sistema.
- Na seção de pastas e arquivos ocultos, você precisa colocar uma marca de verificação opção Mostrar pastas e arquivos ocultos diante.
- Clique em Aplicar e, em seguida, o botão OK. Agora, feche a janela.
- Agora, você pode ver todas as Trojan:Win32/Comroki!gmb pastas e arquivos ocultos relacionados no sistema.
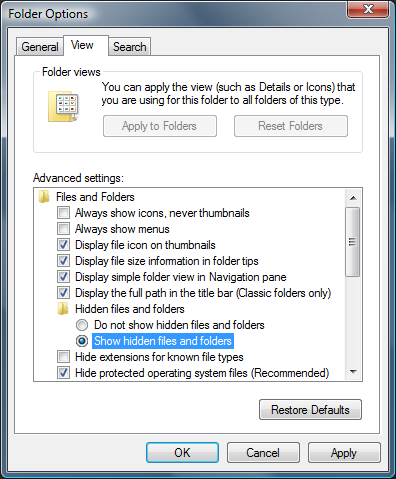
Como acessar Trojan:Win32/Comroki!gmb pastas ocultos no Windows Vista
- Minimizar ou fechar todas as abas abertas e ir para a área de trabalho.
- Vá para o canto inferior esquerdo da tela, você verá logo do Windows lá, clique no botão Iniciar.
- Ir para o controle de menu Panel e clique sobre ele.
- Após Painel de controle foi aberto, haverá duas opções, ou “modo de exibição clássico” ou “Painel de Controle Home View”.
- Faça o seguinte quando você está em “modo de exibição clássico”.
- Dê um duplo clique no ícone e em Opções de pasta abertas.
- Escolha na guia View.
- Novamente mover para a etapa 5.
- Faça o seguinte se você é “Painel de Controle Home View”.
- botão de bater em Aparência e Personalização ligação.
- Escolheu Mostrar arquivos ou pastas ocultos.
- Na seção de arquivos ou pastas ocultas, clique no botão que fica ao lado do Mostrar arquivos ou pastas ocultos.
- Clique no botão Aplicar e, em seguida, clicar em OK. Agora, feche a janela.
- Agora, para mostrar todos os arquivos ocultos ou pastas criadas por Trojan:Win32/Comroki!gmb, de ter considerado com êxito o Windows Vista.
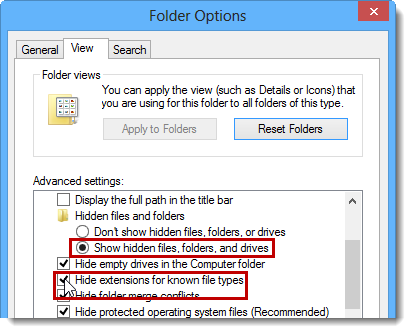
Como reexibir Trojan:Win32/Comroki!gmb criou pastas no Windows 7
1. Vá para a área de trabalho e toque no pequeno retângulo que está localizado na parte inferior direita da tela do sistema.
2. Agora, basta abrir o menu “Iniciar”, clicando no botão do Windows, que está localizado no lado inferior esquerdo da tela do PC que carrega o logotipo do Windows iniciar.
3. Então, depois, olhar para a opção de menu “Painel de Controle” na linha mais à direita e abri-lo.
4. Quando o menu do painel de controle abrir, em seguida, procure o link “Opções de pasta”.
5. Toque sobre o “guia View”.
6. Sob a categoria “Configurações avançadas”, clique duas vezes sobre os “Arquivos ou pastas ocultas” associado com Trojan:Win32/Comroki!gmb.
7. Em seguida, basta selecionar a caixa de seleção a fim de mostrar arquivos ocultos, pastas ou unidades.
8. Depois disso, clique em “Aplicar” >> “OK” e feche o menu.
9. Agora, o Windows 7 deve ser configurado para mostrar todos os arquivos ocultos, pastas ou unidades.
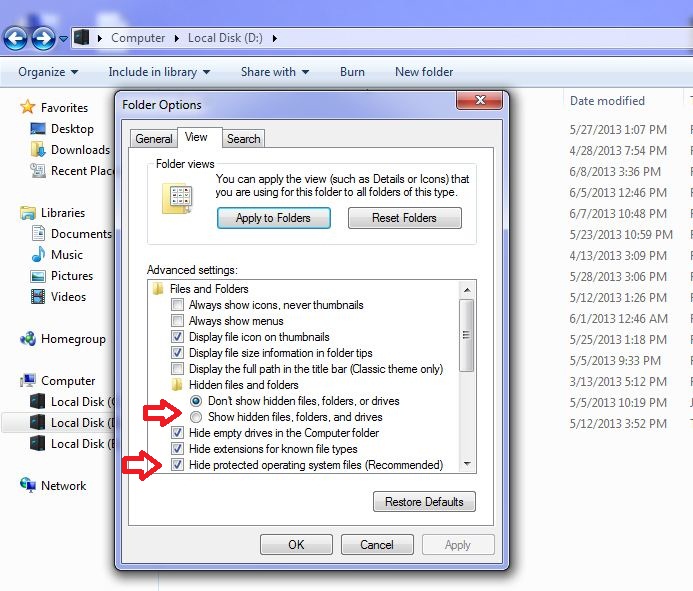
Passos para reexibir Trojan:Win32/Comroki!gmb arquivos e pastas relacionadas no Windows 8
- Em primeiro lugar, poder no seu PC Windows e clique no botão do logótipo de arranque que é encontrada no lado esquerdo da tela do sistema.
- Agora, passar para programar listas e selecione aplicativo painel de controle.
- Quando o painel de controle está aberto completamente, clique na opção mais definições.
- Depois, você verá uma janela do Painel de Controle e, em seguida, escolher “Aparência e Personalização” guia.
- Na caixa configurações de diálogo Advance, é preciso assinalar marca em Mostrar pastas e arquivos ocultos e desmarque a caixa de seleção de arquivos protegidos do sistema esconder.
- Clique em Aplicar e botão OK. Esta opção aplica o ajuda a detectar e erradicar todos os tipos de Trojan:Win32/Comroki!gmb arquivos suspeitos relacionados.
- Finalmente, navegue o cursor do mouse na opção Fechar para sair deste painel.
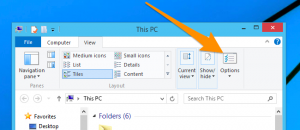
Como exibir Trojan:Win32/Comroki!gmb pastas associadas no Windows 10
1. Abra a pasta, se desejar para reexibir arquivos.
2. pesquisa e clique em Ver na barra de menus
3. No menu, clique em para ver as opções de pasta.
4. Novamente clique em View e Enable Radio Button associado com Mostrar arquivos ocultos criados por Trojan:Win32/Comroki!gmb, pasta e unidade.
5. Pressione Aplicar e em OK.
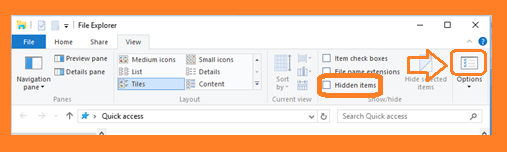
Seguindo todos os passos com precisão, vai ajudar a se livrar de Trojan:Win32/Comroki!gmb manualmente a partir do seu PC com Windows. No entanto, é aconselhável para ir para ele apenas se você for um usuário do Windows proficiente.
Envie a sua pergunta no caso, se você tiver alguma dúvida. Nossos especialistas irão responder.