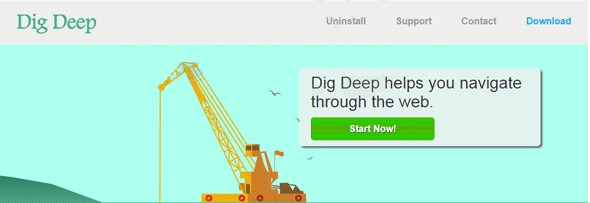
Ofertas por cavar fundo muitas vezes adicionados no sistema através de várias fontes prejudiciais que incluem, visitando sites comprometidos. Além através impulsivamente baixar material infeccioso a partir da Internet. Normalmente, ele é uma infecção adware que geralmente prejudicar sistema Windows extensivamente. Depois de ficar em PC você receberia anúncios imparável, banners, cupons na maior parte do tempo. Muitas vezes, os anúncios irritantes adulterado seus navegadores da web que levantam vários problemas. Você vai ver que o texto página da web se transformou em suspeita de ligações sem o consentimento. Além disso, com todas as pesquisas há anúncios em texto e coisas relacionadas aparecer. Na maioria dos casos Ofertas por cavar fundo enfraquecer a velocidade do navegador, bem como Internet.
O que é pior, os anúncios por cavar fundo fazem invasão nos itens de inicialização do Windows para que ele pudesse iniciar automaticamente. Ele também é capaz de transformar a configuração predefinida do Windows, tais como a substituição de entradas de registro, modificação nos arquivos-chave do sistema e assim por diante. Devido à grande quantidade de anúncios de computador recursos vitais têm sido manipulados que afeta o sistema negativamente. Ele memória blocos de computador e gerenciador de tarefas adulterado também. Pior ainda pode cair mais programas maliciosos que destrói o sistema. Então, chegando a conclusão de que é este adware não merece estar dentro de PC de qualquer maneira. É por isso que, se de alguma forma você está denunciando esse inclusão de malware em seu computador, em seguida, tomar medidas adequadas para desinstalar anúncios por cavar fundo antes que pudesse causar mais perigo para seu sistema.
Saber como remover Ads by Dig Deep – Adware manualmente a partir do Web Browsers
Remover Extensão maliciosos de seu navegador
Ads by Dig Deep Remoção De Microsoft Borda
Passo 1. Inicie o navegador da Microsoft Edge e ir para Mais ações (três pontos “…”) opção
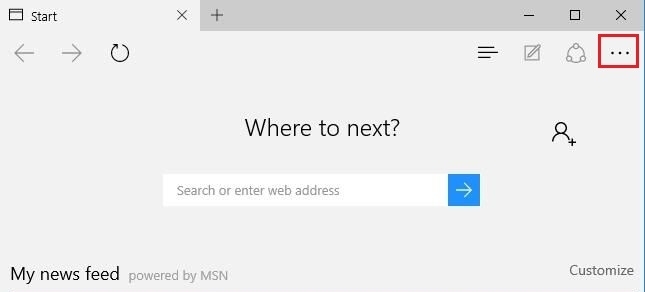
Passo 2. Aqui você precisa selecionar última opção de definição.
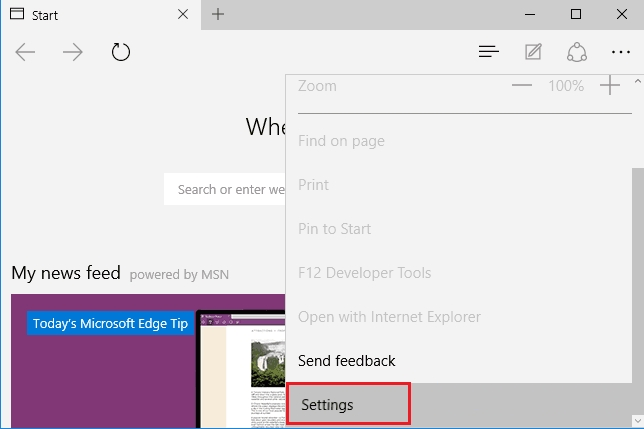
Passo 3. Agora você é aconselhado a escolher Ver opção Configurações Avançadas logo abaixo para o Avanço Configurações.
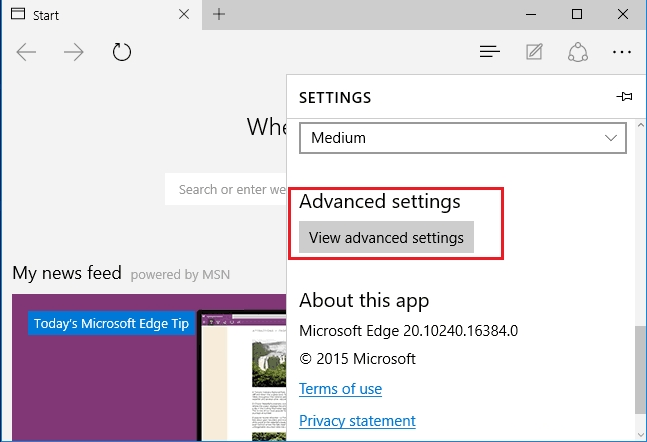
Passo 4. Nesta etapa, você precisa ligar Bloquear pop-ups, a fim de bloquear os próximos pop-ups.
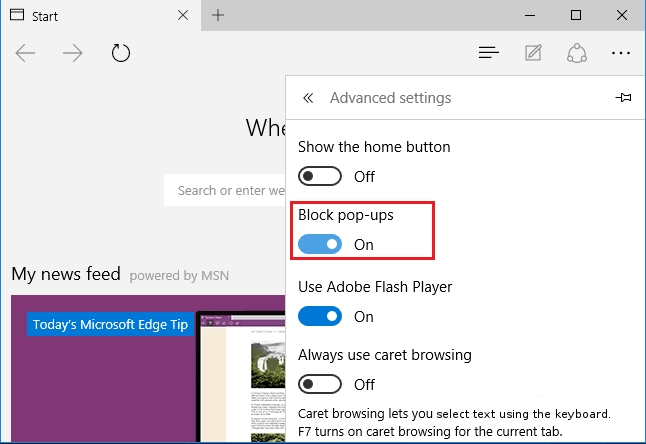
Desinstalar Ads by Dig Deep A partir do Google Chrome
Passo 1. Lançamento Google Chrome e selecione a opção de menu no lado superior direito da janela.
Passo 2. Agora Escolha Ferramentas >> Extensões.
Passo 3. Aqui você só tem que escolher as extensões indesejadas e clique no botão Remover para excluir Ads by Dig Deep completamente.
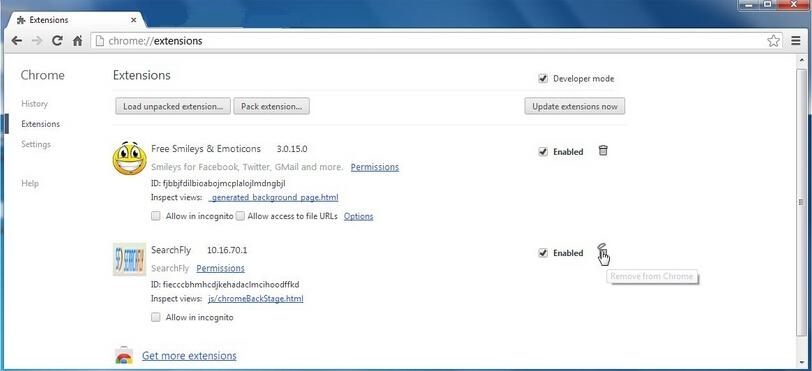
Passo 4. Agora vá opção Configurações e selecione Visualizar Configurações avançadas.
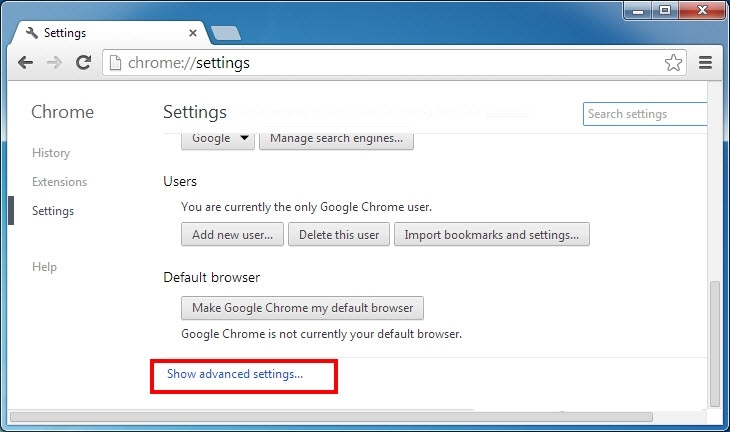
Passo 5. Dentro da opção de privacidade, selecione Configurações de conteúdo.
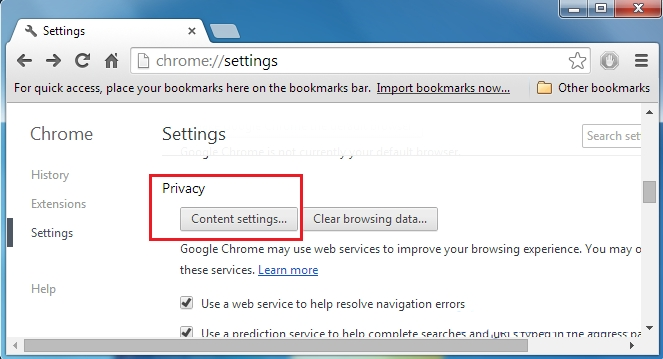
Passo 6. Agora escolha Não permitir que nenhum site opção Pop-ups (recomendado) para mostrar em “Pop-ups”.
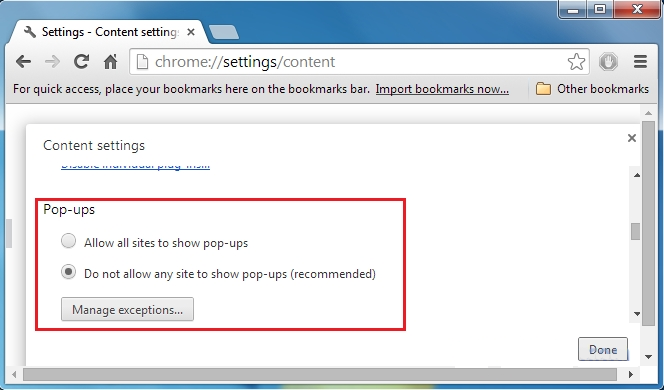
Wipe Out Ads by Dig Deep A partir do Internet Explorer
Passo 1. Inicie o Internet Explorer em seu sistema.
Passo 2. Vá opção Ferramentas para no canto superior direito da tela.
Passo 3. Agora selecione Gerenciar Complementos e clique em Ativar ou Desativar Complementos que seria 5ª opção na lista suspensa.
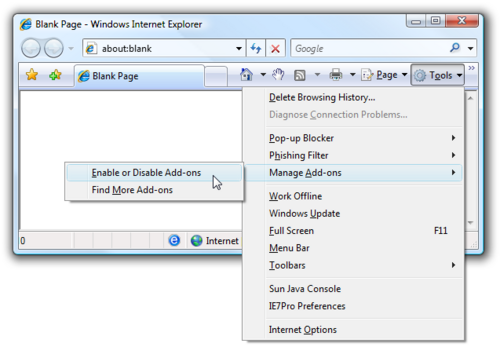
Passo 4. Aqui você só precisa escolher aqueles extensão que pretende remover e, em seguida, toque em Desativar opção.
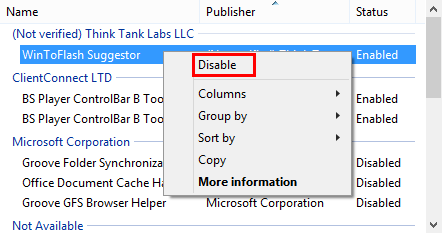
Passo 5. Finalmente pressione o botão OK para concluir o processo.
Limpo Ads by Dig Deep no navegador Mozilla Firefox
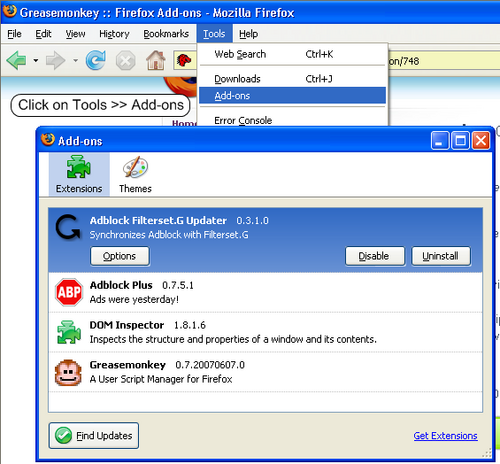
Passo 1. Abra o navegador Mozilla e selecione a opção Tools.
Passo 2. Agora escolha a opção Add-ons.
Passo 3. Aqui você pode ver todos os complementos instalados no seu navegador Mozilla e selecione uma indesejada para desativar ou desinstalar Ads by Dig Deep completamente.
Como redefinir os navegadores da Web desinstalar Ads by Dig Deep Completamente
Ads by Dig Deep Remoção De Mozilla Firefox
Passo 1. Processo de começar a redefinir com o Firefox para sua configuração padrão e para isso você precisa tocar na opção do menu e, em seguida, clique no ícone Ajuda no final da lista suspensa.
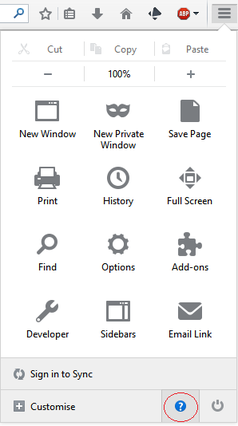
Passo 2. Aqui você deve selecionar Reiniciar com Disabled Add-ons.
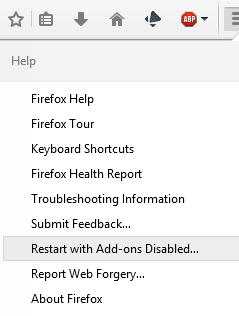
Passo 3. Agora uma pequena janela aparecerá onde você precisa escolher Reiniciar o Firefox e não clicar em Iniciar no modo de segurança.
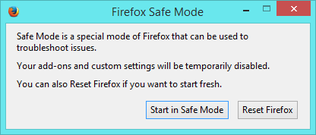
Passo 4. Por fim, clique em Redefinir o Firefox novamente para concluir o procedimento.
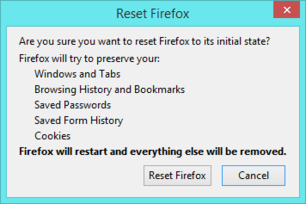
Passo repor Internet Explorer desinstalar Ads by Dig Deep Efetivamente
Passo 1. Primeiro de tudo você precisa para lançar seu navegador IE e escolha “Opções da Internet” no segundo último ponto da lista suspensa.
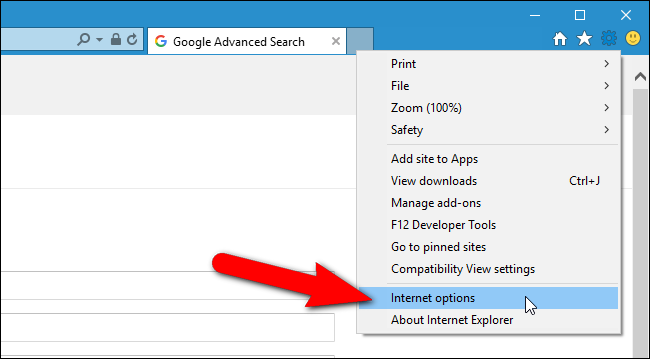
Passo 2. Aqui você precisa escolher guia Avançado e em seguida, toque na opção de reset na parte inferior da janela atual.
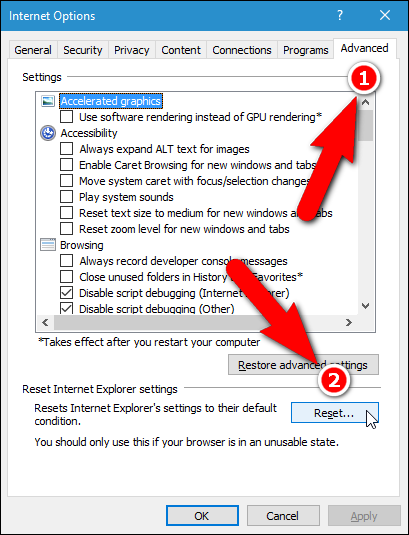
Passo 3. Novamente, você deve clicar no botão Reset.
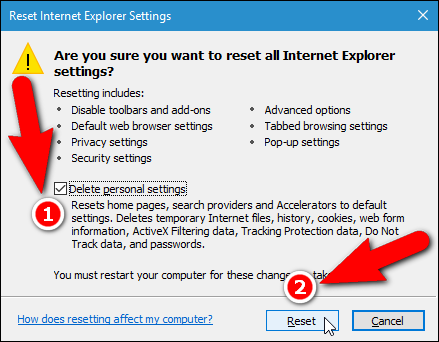
Passo 4. Aqui você pode ver o progresso no processo e quando ele é feito, em seguida, clique no botão Fechar.
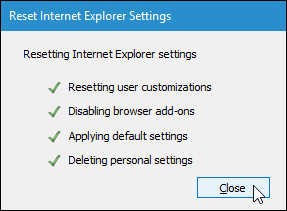
Passo 5. Por fim, clique no botão OK para reiniciar o Internet Explorer para fazer todas as alterações em vigor.
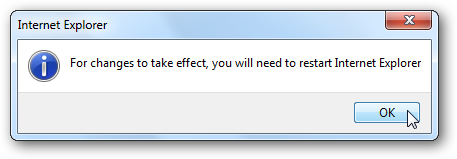
Limpar Histórico de Navegação A partir de diferentes navegadores
Apagar Histórico no Microsoft Borda
- Primeiro de tudo navegador extremidade aberta.
- Agora pressione CTRL + H para abrir história
- Aqui você precisa escolher caixas necessárias que os dados que deseja excluir.
- No último clique na opção Limpar.
Excluir Histórico Do Internet Explorer
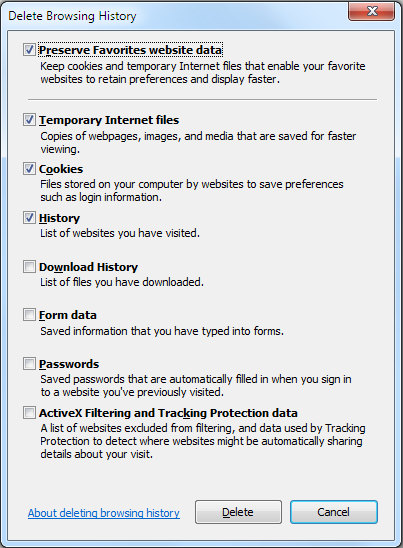
- Inicie o navegador Internet Explorer
- Agora pressione CTRL + SHIFT + DEL simultaneamente para obter opções de histórico relacionado
- Agora, selecione as caixas que está dados que você deseja limpar.
- Finalmente, pressione o botão Excluir.
Agora Clear History of Mozilla Firefox
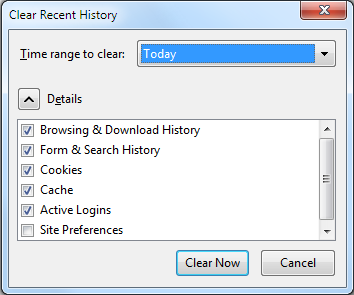
- Para iniciar o processo você tem que lançar o Mozilla Firefox em primeiro lugar.
- Agora pressione o botão DEL CTRL + SHIFT + de cada vez.
- Depois disso, selecione as opções desejadas e toque no botão Limpar agora.
Eliminar o histórico de Google Chrome

- Inicie o navegador Google Chrome
- Pressione CTRL + SHIFT + DEL para obter opções para apagar dados de navegação.
- Depois disso, selecione a opção de navegação de dados Clear.
Se você ainda está tendo problemas na remoção de Ads by Dig Deep do seu sistema comprometido em seguida, você pode sentir-se livre para conversar com nossos especialistas .




