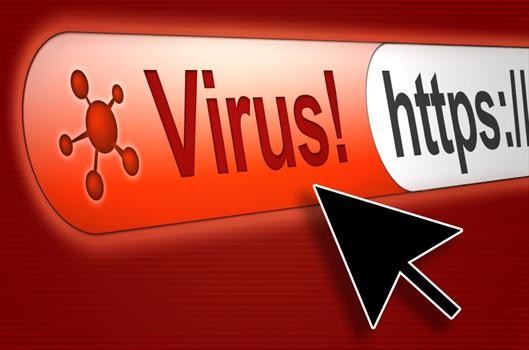
Necessita de ajuda para a remoção de Pesquisa Engage. Na maior parte do tempo recente eu encontrei este programa no PC que não permite-me para trabalhar no Mozilla Firefox. Na verdade, ele redireciona o meu resultado da pesquisa para o site malicioso que tem muitos anúncios desagradáveis sobre a sua posse e eu estou louco conduzido no momento da navegação. À primeira vista eu encontrei este motor de busca comum, como, mas no instante tem como intrusiva é. Eu estou certo que meu PC foi infectado com o vírus, mas não posso fazer nada para removê-lo, porque eu sou novato de usuários de PC. Ainda sendo iniciante de usuário tenho tentativa de removê-lo manualmente acordo do meu melhor amigo orientação, mas que não foi atingido. Agora, eu estou olhando para uma remoção eficaz de Pesquisa Engage. Então, se alguém sabe guia de remoção de Pesquisa Engage, em seguida, gentilmente me sugerir para a Eliminação da Pesquisa Envolver-se permanentemente? Desde já, obrigado.
Relatório sobre Pesquisa Engage
Pesquisa Engage está confirmado para ser seqüestrador de navegador vicioso que geralmente se parece com motor de busca comum, como se vangloriar muitos serviço de download legítimo para aumentar a sua experiência de navegação, mas motivo real por trás de pesquisa Engage é para impedi-lo de visitar qualquer site legítimo para que ele possa aumentar o número de tráfego em seus sites de fornecedores. De acordo com os nossos investigadores, Ele foi projetado por terceiros tendo motivo principal para promover seu produto sites maliciosos. Então, ele sempre tenta se firmar seu navegador completamente para reencaminhamento sua página web a procura para os seus sites de fornecedores. Pode diz que uma plataforma de publicidade, porque é capaz de gerar anúncios desagradáveis no navegador para manter chato sua sessão de navegação e gerar muito dinheiro de você.
Na maioria dos casos, Pesquisa Engage ataques ao PC, enquanto você fazer algumas atividades descuido como depois de ser baixado muitos arquivos de freeware por você a partir de sites suspeitos, quando você clica em alguns e-mails de spam e enquanto você visitar sites maliciosos sem investigação. Uma vez que, Pesquisa Engage invadido no PC, então certamente ele vai atacar os navegadores, incluindo o Firefox, IE, Safari, Chrome, etc, e alterações configuração de tal navegador para outro sem notificá-lo. Se uma vez que seu navegador que está sendo controlado por ele, então você não pode trabalhar normalmente em seu navegador como um costume. Vai manter a sua página web redirecionado para o site suspeito enquanto você navega online em seu navegador a qualquer momento. Devido a este motor de busca intrusiva, você pode ter que enfrentar outros tipos de malware e infecção no computador vitimado. Pode estar interessado em saber o seu hábito de navegação, pois ele pode gravar o seu histórico de navegação, busca de palavras-chave e uma outra faixa cookies para o terceiro a explorar o seu interesse navegação no futuro. Então, se você encontrou Pesquisa Envolver-se no PC, em seguida, recomenda-se removê-la completamente, logo que possível.
Saber Como desinstalar Search Engage manualmente a partir de PC com Windows
A fim de fazer isso, é aconselhável que, iniciar o PC em modo de segurança, apenas seguindo os passos: –
Passo 1. Reinicie o computador e pressione o botão F8 até chegar a próxima janela.

Passo 2. Depois que a nova tela você deve selecionar a opção Modo de segurança para continuar este processo.

Agora Arquivos Show Hidden da seguinte forma:
Passo 1. Vá ao Menu Iniciar >> Painel de controle >> Opções de Pasta.
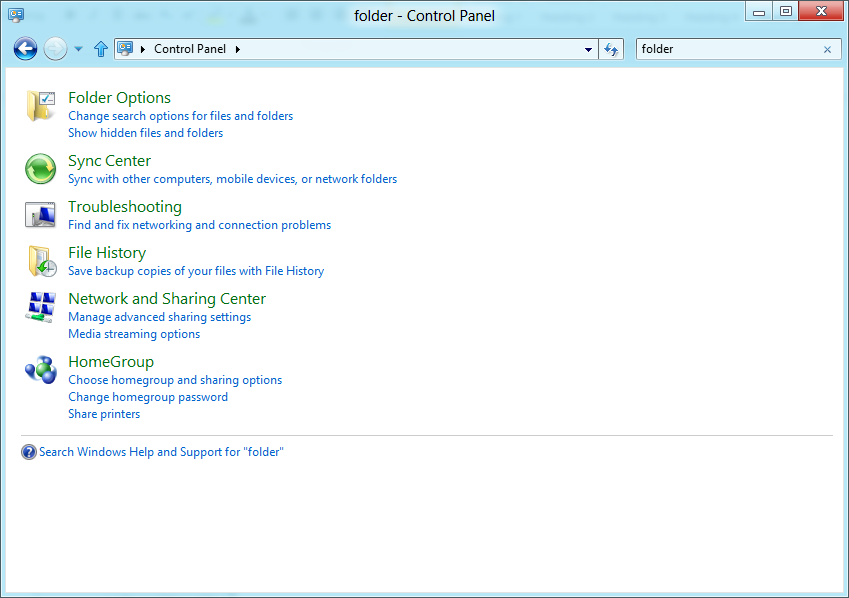
Passo 2. Agora Prima Ver Tab >> Configuração avançada categoria >> Arquivos ou pastas ocultos.
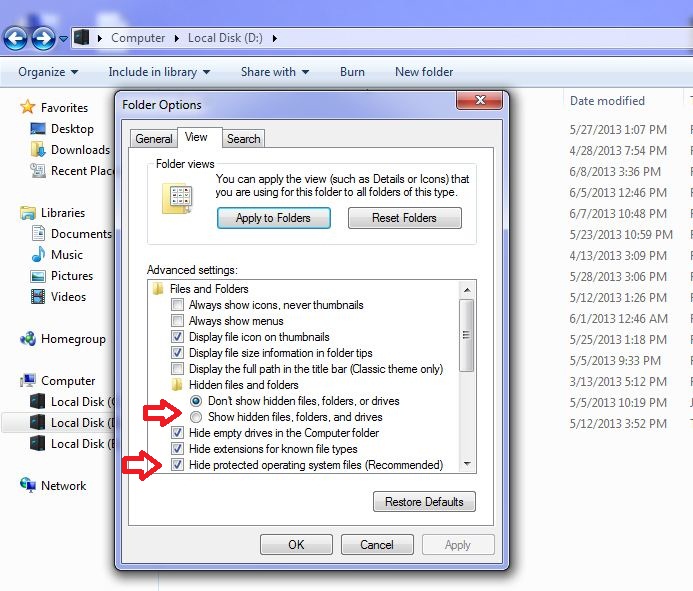
Passo 3. Aqui você precisa assinalar em Mostrar arquivos ocultos, pastas ou unidades.
Passo 4. Finalmente clique em Aplicar e, em seguida, botão OK e no final fechar a janela atual.
Time To Excluir Search Engage a partir de diferentes navegadores da Web
Para o Google Chrome
Passo 1. Inicie o Google Chrome e ícone Menu quente no canto superior direito da tela e, em seguida, selecione a opção Configurações.
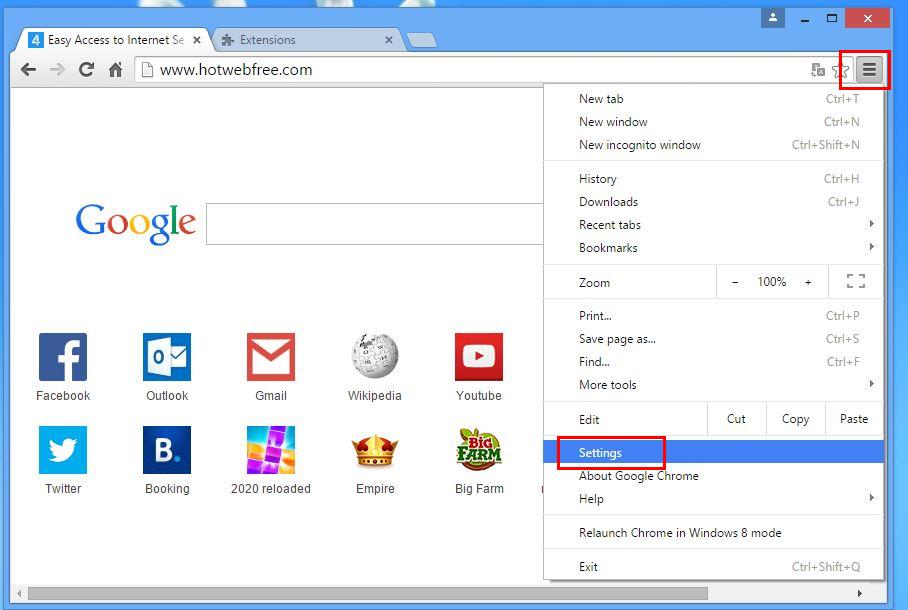
Passo 2. Aqui você precisa selecionar provedor de pesquisa necessária na opção de pesquisa.
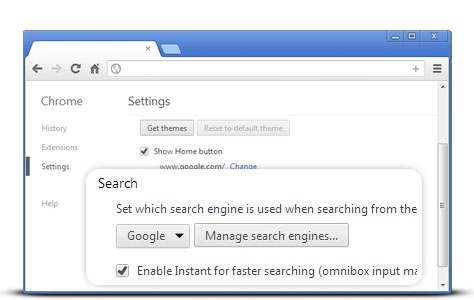
Passo 3. Você também pode gerenciar motor de busca e torná-la sua configuração Personalize clicando no botão Make it padrão.
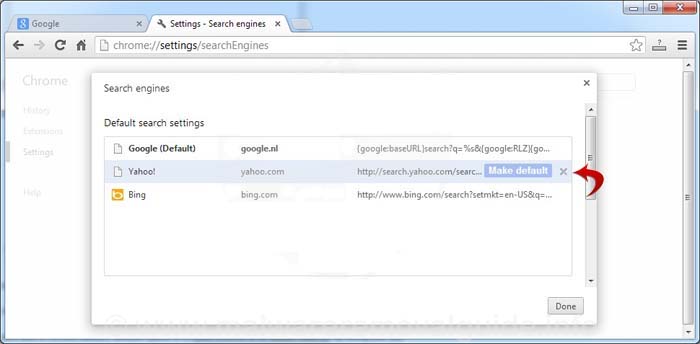
Repor Google Chrome Agora em dado lugar: –
Obter ícone Menu >> Configurações >> Redefinir as configurações >> Repor

Para o Mozilla Firefox: –
Passo 1. Iniciar o Mozilla Firefox >> Ambiente >> ícone Opções.
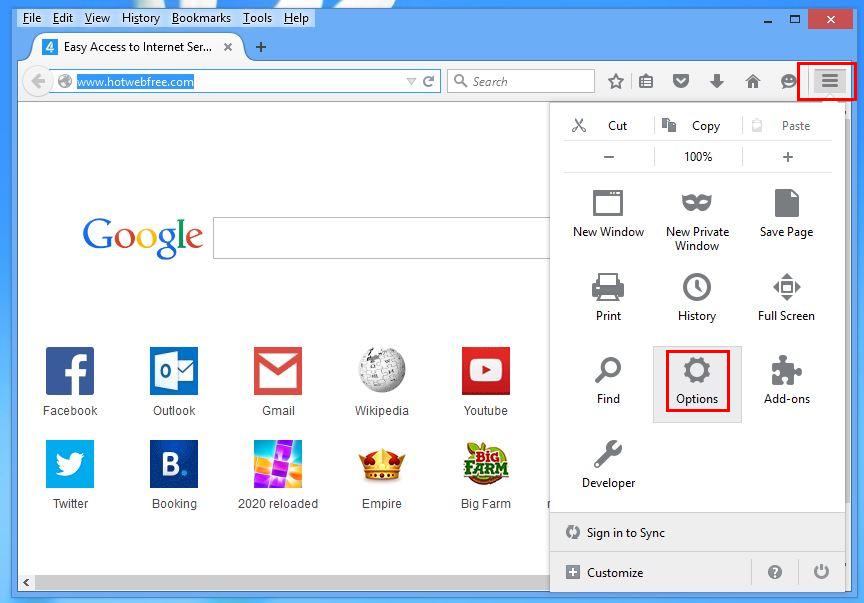
Passo 2. Pressione opção de Pesquisa e escolher necessário provedor de pesquisa para torná-lo padrão e também remover Search Engage a partir daqui.
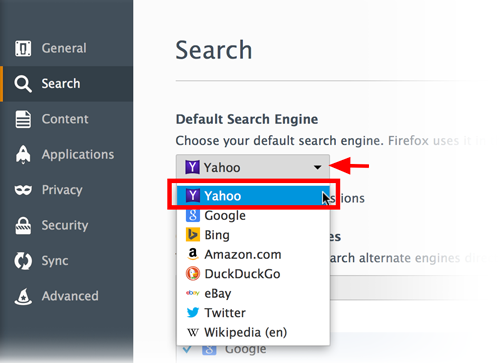
Passo 3. Você também pode adicionar outra opção de pesquisa em seu Mozilla Firefox.
Repor Mozilla Firefox
Passo 1. Escolha Configurações >> Abrir Menu Ajuda >> Solução de problemas >> Redefinir Firefox.
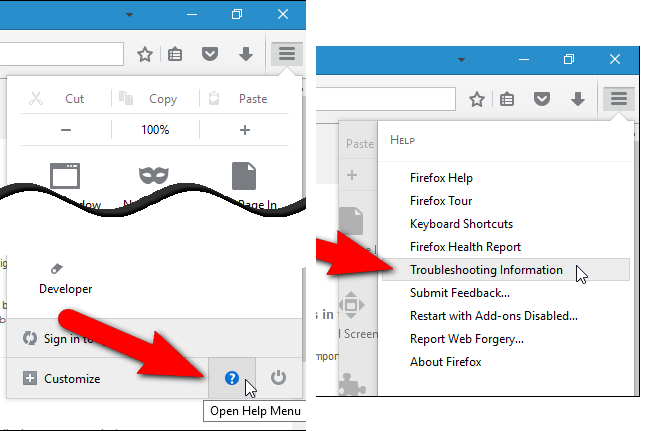
Passo 2. Novamente clique em Redefinir o Firefox para eliminar Search Engage em cliques.
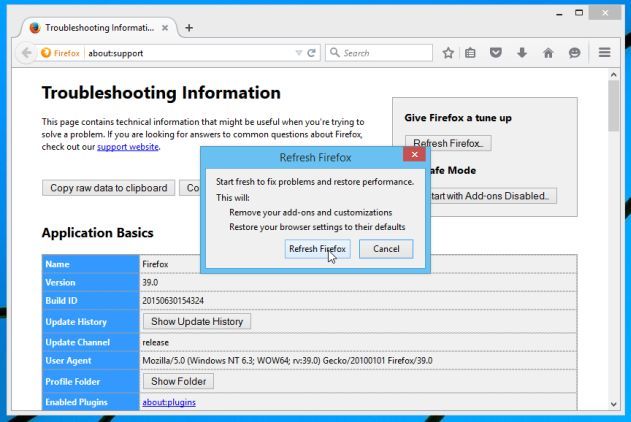
Para o Internet Explorer
Se você deseja remover Search Engage partir do Internet Explorer, em seguida, siga estes passos.
Passo 1. Inicie o navegador IE e selecione o ícone de engrenagem >> Gerenciar Complementos.
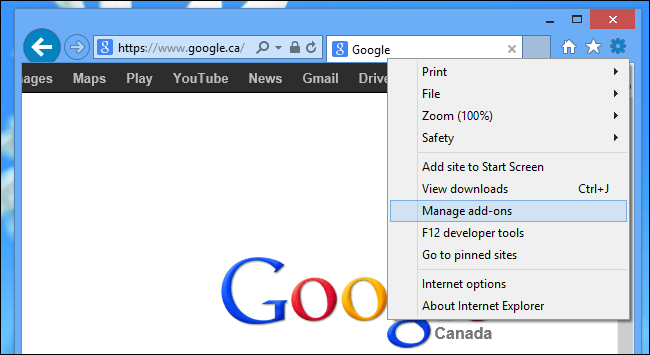
Passo 2. Escolha provedor de Busca >> Encontre mais provedores de pesquisa.
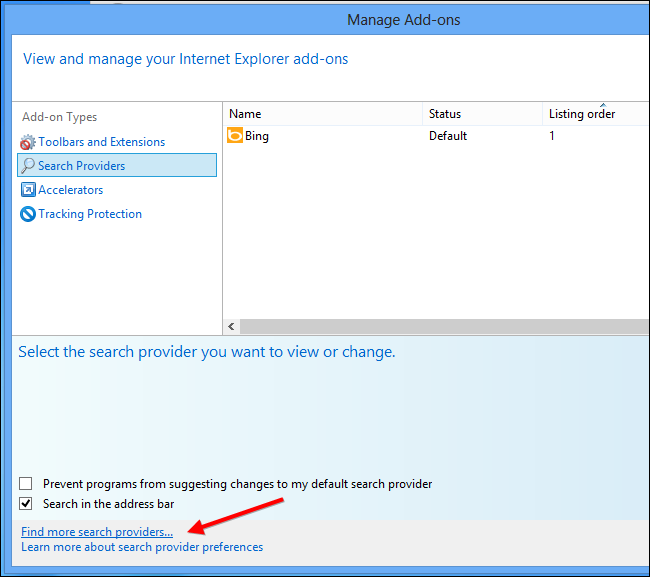
Passo 3. Aqui você pode selecionar seu motor de busca preferido.
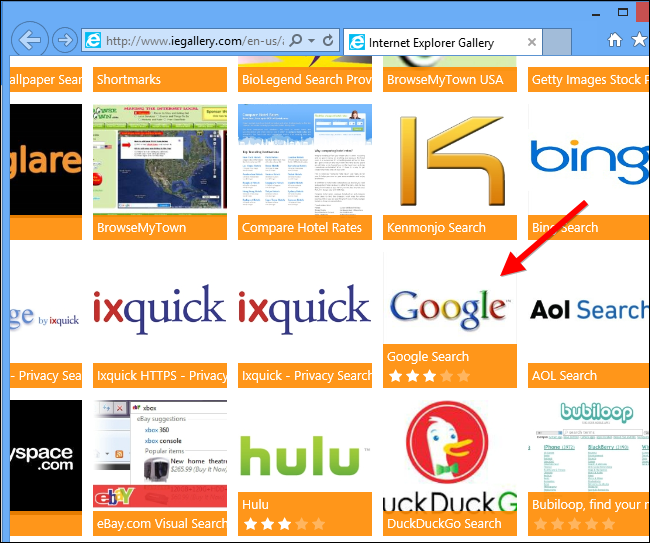
Passo 4. Agora Imprensa opção Adicionar o Internet Explorer para >> Confira fazer o meu padrão provedor de pesquisa do motor Em Adicionar Provedor de Pesquisa Janela e, em seguida, clique em Adicionar opção.
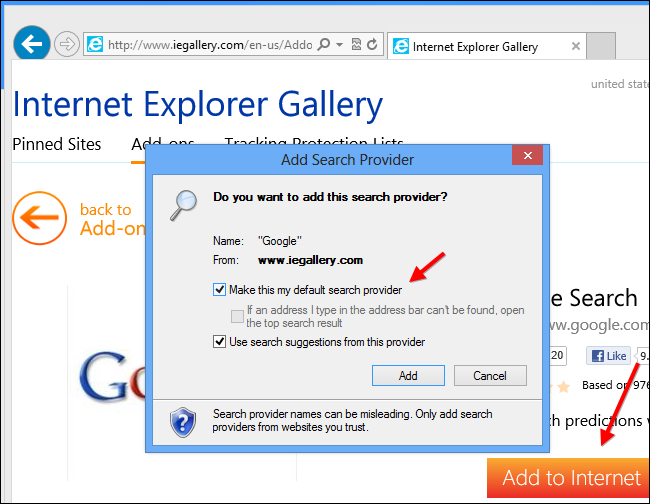
Passo 5. Finalmente relançar o navegador para aplicar todas as modificações.
Repor Internet Explorer
Passo 1. Clique na engrenagem Ícone >> Opções da Internet >> Avanço Tab >> Redefinir >> Tick Excluir Configurações Pessoais >> seguida, pressione Reset para remover Search Engage completamente.
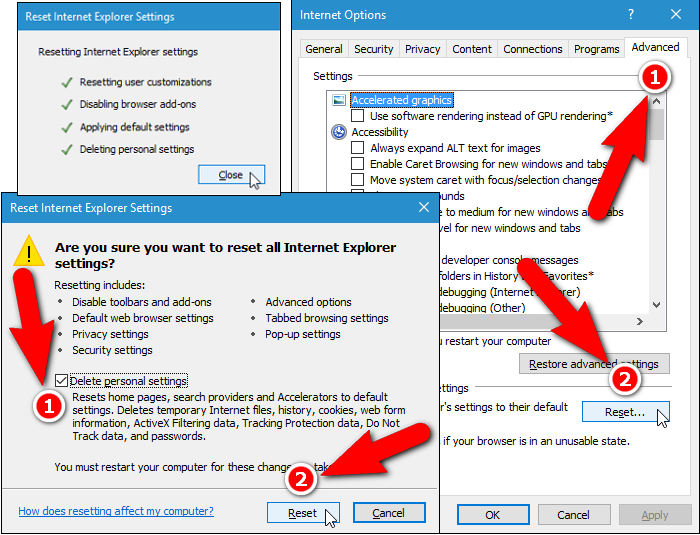
Limpar histórico de navegação e apagar todos os cookies
Passo 1. Comece com a Internet Options >> Guia Geral >> Histórico de Navegação >> selecione Excluir >> Confira Site Dados e Cookies e, em seguida, finalmente, clique em Excluir.

Saber como corrigir configurações de DNS
Passo 1. Vá até o canto inferior direito da sua área de trabalho e clique direito sobre o ícone de rede, toque ainda mais em rede aberta e Centro de compartilhamento.
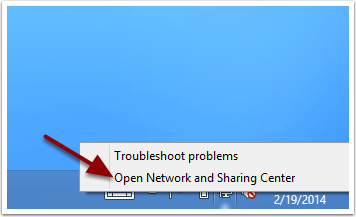
Passo 2. Na Vista sua seção de redes ativas, você tem que escolher Conexão Local.
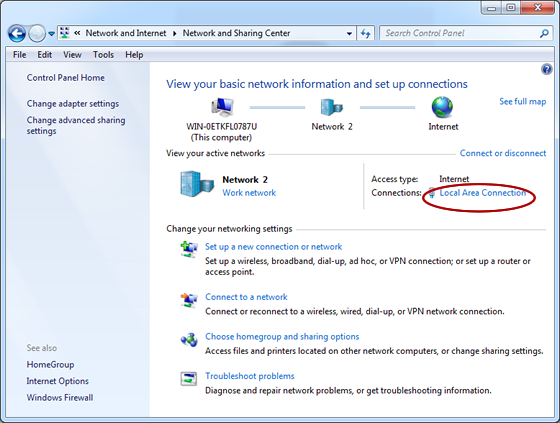
Passo 3. Clique em Propriedades na parte inferior da janela Status da Conexão de Área Local.
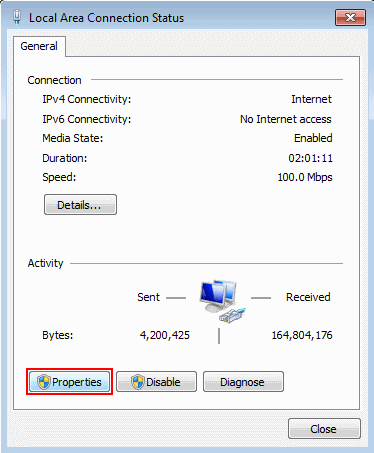
Passo 4. Em seguida, você tem que escolher Internet Protocol Version 4 (TCP / IP V4) e, em seguida, toque em Propriedades abaixo.
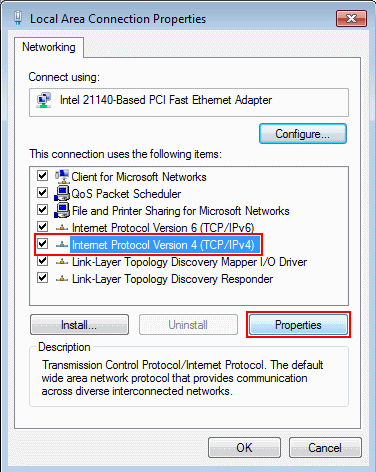
Passo 5. Finalmente ativar a opção Obter endereço do servidor DNS automaticamente e toque no botão OK aplicar as alterações.
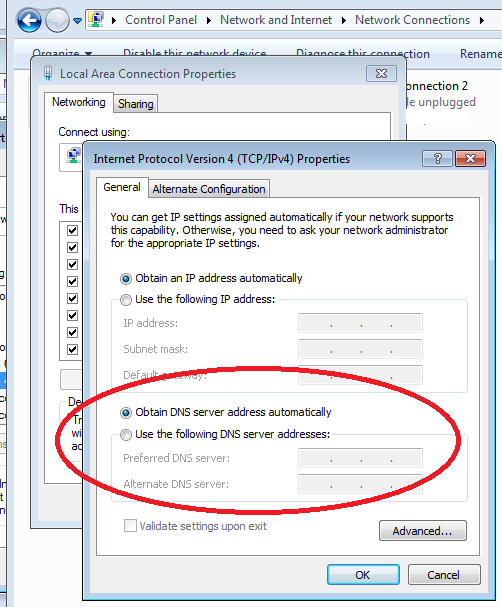
Bem, se você ainda estiver enfrentando problemas na remoção de ameaças de malware, então você pode sentir livre pedir questões. Vamos sentir obrigado a ajudá-lo.




