| Exibido editor: PUA.WindowsCareGenius | |
| Pasta de instalação: C:\Arquivos de Programas\PUA.WindowsCareGenius | |
| Program executable: PUA.WindowsCareGenius.exe | |
| Trajeto: C:\Arquivos de Programas\PUA.WindowsCareGenius\PUA.WindowsCareGenius.exe | |
| Adição Arquivos (Malware Detectou) | |
| (Malware Detectou) PUA.WindowsCareGenius.dll | |
| Adware.Win32.PUA.WindowsCareGenius.CA de F-Prot | |
| Variante de Win64/AdWare.PUA.WindowsCareGenius.C de Webutation | |
| Vanish de Ad-Aware | |
| Remover PUA.WindowsCareGenius agora ! |
PUA.WindowsCareGenius pode ter entrado no seu PC através destes softwares. Se você não os instalou, então se livre deles Blue Crab Lite , iAntivirus – Antivirus and malware protection , NChart3D 1.5.2 , Mumble 1.2.8 , Apple MacBook Air EFI Firmware , DMX Widget 2.0 , Neverwinter Nights Updater 1.69 , AsanteFast PCI 690 Driver X 2.4 , The Book Of Desires 1.0 , Harmony 3.1.6 , Barcode Generator 1.0 , eFax Messenger 3.1.10 , Router IP Address , PictoGrab 1.1.3 , Aiseesoft DVD to iPhone 4 Converter , ImTOO DVD Creator , iPhoto2Gmail 1.1 , Send Complex HTML with Inline Files 2004 0.5 , Oni Level 2 | |

Se você está procurando eliminar o PUA.WindowsCareGenius do seu sistema infectado, então você é solicitado a seguir o post cuidadosamente, pois você encontrará todas as informações relevantes sobre o mesmo.
Conhecimento Completo Sobre PUA.WindowsCareGenius
PUA.WindowsCareGenius é identificado como um adware instalado em seu sistema sem a sua permissão. Geralmente esse tipo de PUPs entra dentro do sistema junto com os programas agrupados de desenvolvedores de terceiros que podem ser baixados facilmente usando a Internet. Uma vez que entrou em seu sistema, ele configurou o sistema para iniciar automaticamente toda vez que você fizer o boot no Windows. Quando este programa começou, ele conectou-se automaticamente com seus sites remotos para receber e transmitir dados de seus computadores. Como ele processa silenciosamente seus trabalhos mal-intencionados em segundo plano do sistema sem o seu conhecimento. Por isso, devido a estas atividades indesejadas, o sistema comporta-se de forma lenta, lenta ou às vezes travada. Isso pode redirecioná-lo para sites de malware, a fim de deixar mais malwares e outras infecções de vírus no sistema, para danificá-los profundamente. Você deve ser avisado para desinstalá-lo imediatamente do sistema.
Como terminou PUA.WindowsCareGenius em seu sistema?
Na maioria das vezes, esse tipo de filhote de cachorro como PUA.WindowsCareGenius vem dentro do sistema usando stealth de pacotes de terceiros de programas baixados gratuitamente. Como os pacotes de programas não revelam sua lista de software porque eles carregavam um software suspeito extra sem a sua permissão. Mais formas de infecção são via anexos de e-mail de spam, anúncios infectados, links suspeitos ou atualizações falsas e assim por diante. Você pode salvar seu sistema desta instalação indesejada usando a tela “Personalizada ou Avançada &” para instalar cada novo programa no sistema. Você também pode evitar abrir e-mails de spam e seus anexos, pois eles podem conter arquivos infectados.
Portanto, como você leu acima, esse adware se conecta com vários sites remotos e transfere dados entre sites desconhecidos e não mostra a você que está trabalhando no sistema. Então você precisa desinstalar o PUA.WindowsCareGenius o mais rápido possível usando um anti-malware confiável no PC infectado.
Saber como remover PUA.WindowsCareGenius – Adware manualmente a partir do Web Browsers
Remover Extensão maliciosos de seu navegador
PUA.WindowsCareGenius Remoção De Microsoft Borda
Passo 1. Inicie o navegador da Microsoft Edge e ir para Mais ações (três pontos “…”) opção
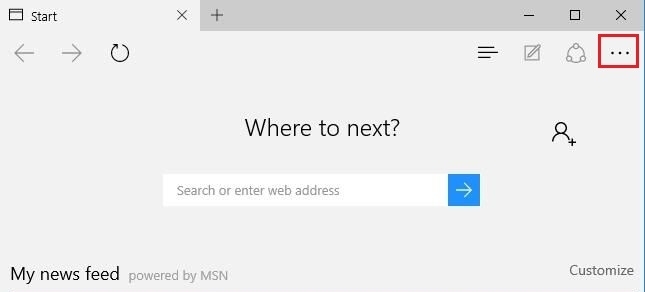
Passo 2. Aqui você precisa selecionar última opção de definição.
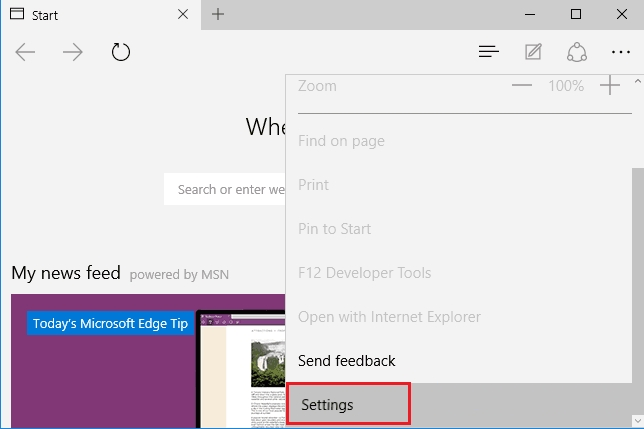
Passo 3. Agora você é aconselhado a escolher Ver opção Configurações Avançadas logo abaixo para o Avanço Configurações.
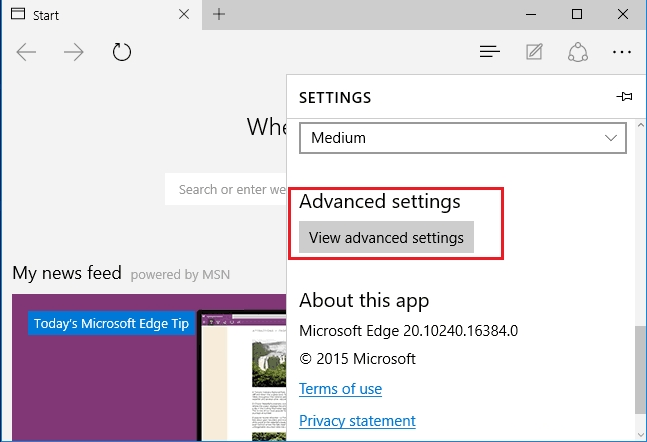
Passo 4. Nesta etapa, você precisa ligar Bloquear pop-ups, a fim de bloquear os próximos pop-ups.
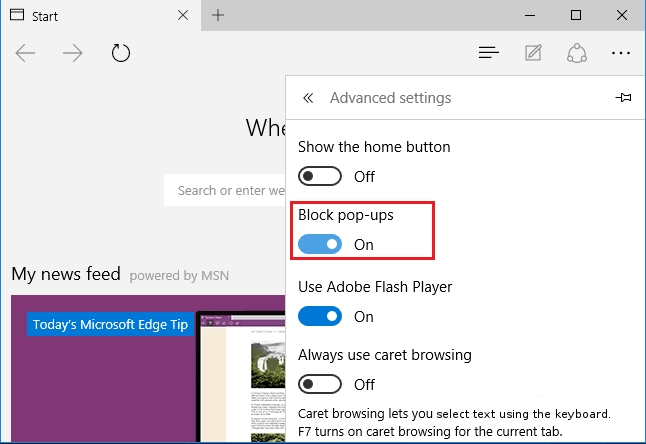
Desinstalar PUA.WindowsCareGenius A partir do Google Chrome
Passo 1. Lançamento Google Chrome e selecione a opção de menu no lado superior direito da janela.
Passo 2. Agora Escolha Ferramentas >> Extensões.
Passo 3. Aqui você só tem que escolher as extensões indesejadas e clique no botão Remover para excluir PUA.WindowsCareGenius completamente.
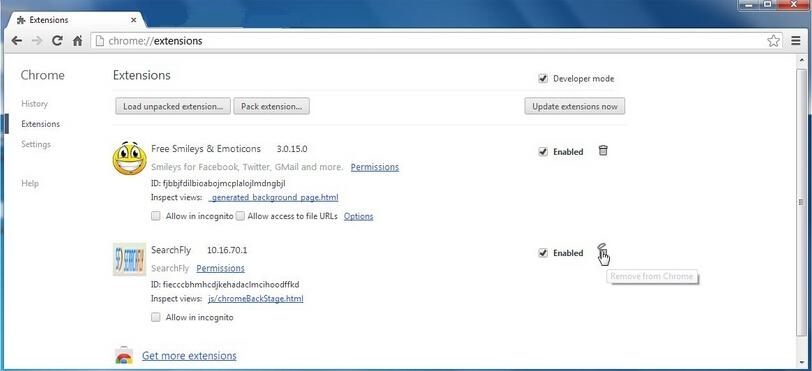
Passo 4. Agora vá opção Configurações e selecione Visualizar Configurações avançadas.
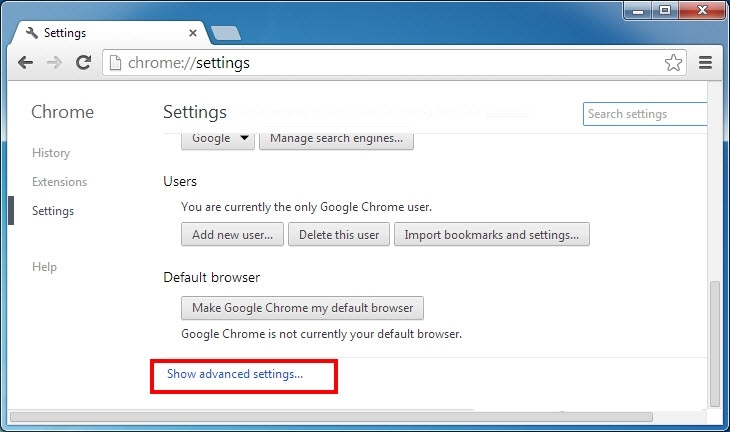
Passo 5. Dentro da opção de privacidade, selecione Configurações de conteúdo.
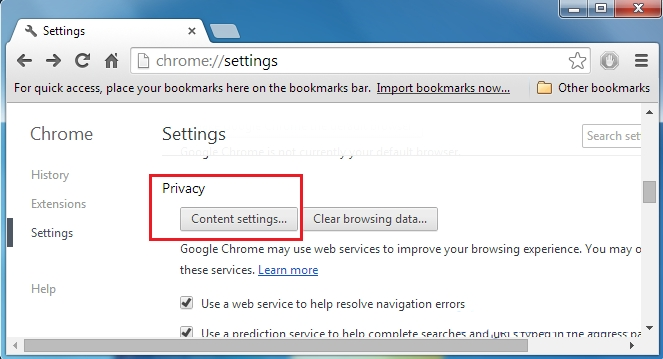
Passo 6. Agora escolha Não permitir que nenhum site opção Pop-ups (recomendado) para mostrar em “Pop-ups”.
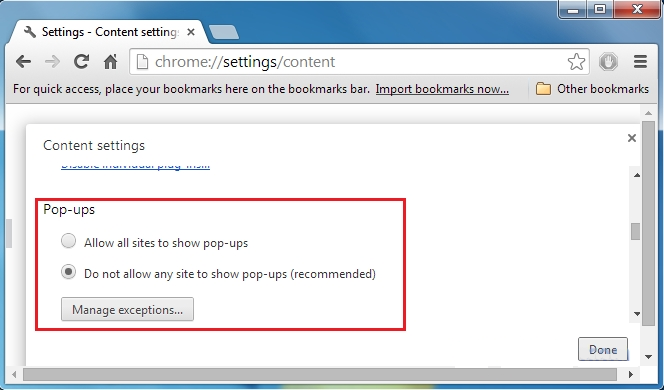
Wipe Out PUA.WindowsCareGenius A partir do Internet Explorer
Passo 1. Inicie o Internet Explorer em seu sistema.
Passo 2. Vá opção Ferramentas para no canto superior direito da tela.
Passo 3. Agora selecione Gerenciar Complementos e clique em Ativar ou Desativar Complementos que seria 5ª opção na lista suspensa.
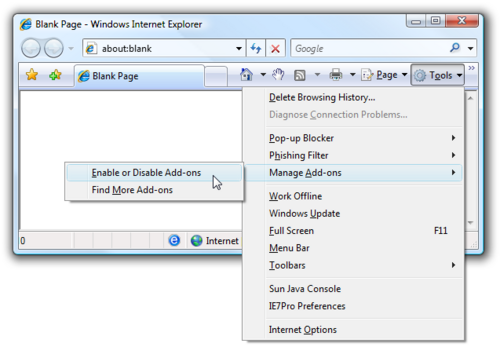
Passo 4. Aqui você só precisa escolher aqueles extensão que pretende remover e, em seguida, toque em Desativar opção.
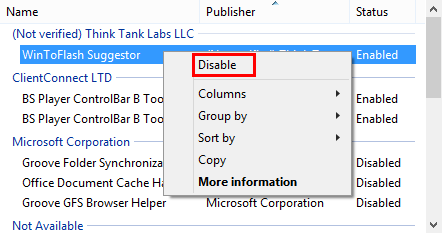
Passo 5. Finalmente pressione o botão OK para concluir o processo.
Limpo PUA.WindowsCareGenius no navegador Mozilla Firefox
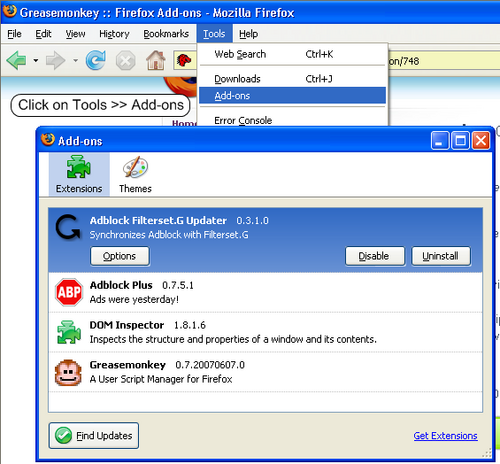
Passo 1. Abra o navegador Mozilla e selecione a opção Tools.
Passo 2. Agora escolha a opção Add-ons.
Passo 3. Aqui você pode ver todos os complementos instalados no seu navegador Mozilla e selecione uma indesejada para desativar ou desinstalar PUA.WindowsCareGenius completamente.
Como redefinir os navegadores da Web desinstalar PUA.WindowsCareGenius Completamente
PUA.WindowsCareGenius Remoção De Mozilla Firefox
Passo 1. Processo de começar a redefinir com o Firefox para sua configuração padrão e para isso você precisa tocar na opção do menu e, em seguida, clique no ícone Ajuda no final da lista suspensa.
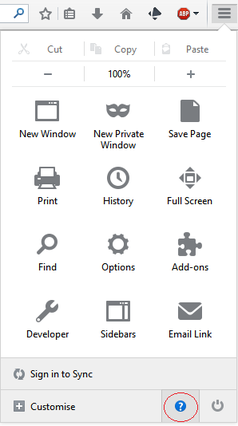
Passo 2. Aqui você deve selecionar Reiniciar com Disabled Add-ons.
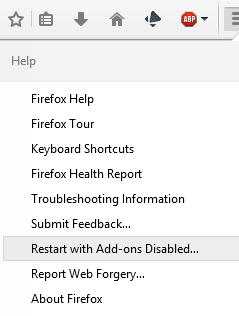
Passo 3. Agora uma pequena janela aparecerá onde você precisa escolher Reiniciar o Firefox e não clicar em Iniciar no modo de segurança.
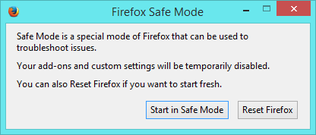
Passo 4. Por fim, clique em Redefinir o Firefox novamente para concluir o procedimento.
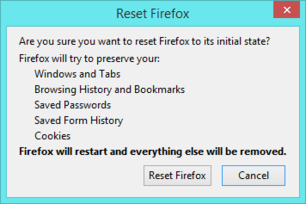
Passo repor Internet Explorer desinstalar PUA.WindowsCareGenius Efetivamente
Passo 1. Primeiro de tudo você precisa para lançar seu navegador IE e escolha “Opções da Internet” no segundo último ponto da lista suspensa.
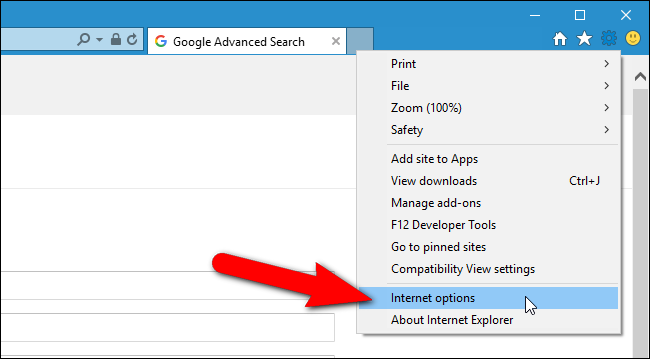
Passo 2. Aqui você precisa escolher guia Avançado e em seguida, toque na opção de reset na parte inferior da janela atual.
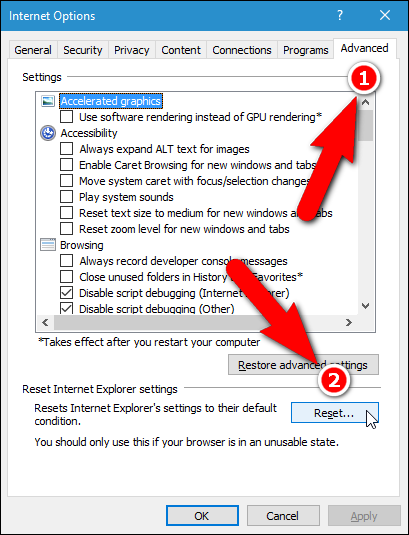
Passo 3. Novamente, você deve clicar no botão Reset.
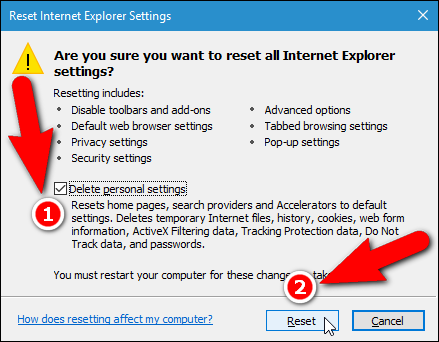
Passo 4. Aqui você pode ver o progresso no processo e quando ele é feito, em seguida, clique no botão Fechar.
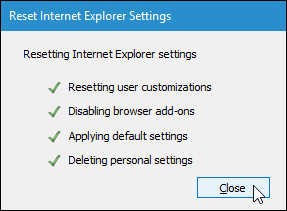
Passo 5. Por fim, clique no botão OK para reiniciar o Internet Explorer para fazer todas as alterações em vigor.
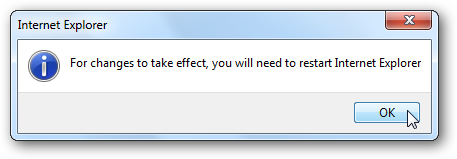
Limpar Histórico de Navegação A partir de diferentes navegadores
Apagar Histórico no Microsoft Borda
- Primeiro de tudo navegador extremidade aberta.
- Agora pressione CTRL + H para abrir história
- Aqui você precisa escolher caixas necessárias que os dados que deseja excluir.
- No último clique na opção Limpar.
Excluir Histórico Do Internet Explorer
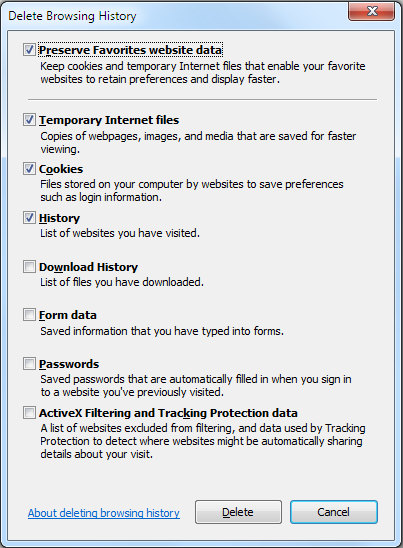
- Inicie o navegador Internet Explorer
- Agora pressione CTRL + SHIFT + DEL simultaneamente para obter opções de histórico relacionado
- Agora, selecione as caixas que está dados que você deseja limpar.
- Finalmente, pressione o botão Excluir.
Agora Clear History of Mozilla Firefox
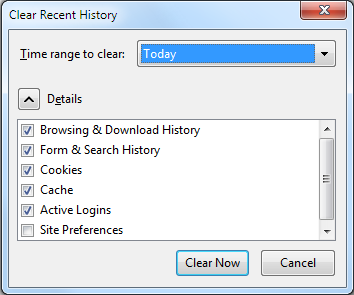
- Para iniciar o processo você tem que lançar o Mozilla Firefox em primeiro lugar.
- Agora pressione o botão DEL CTRL + SHIFT + de cada vez.
- Depois disso, selecione as opções desejadas e toque no botão Limpar agora.
Eliminar o histórico de Google Chrome

- Inicie o navegador Google Chrome
- Pressione CTRL + SHIFT + DEL para obter opções para apagar dados de navegação.
- Depois disso, selecione a opção de navegação de dados Clear.
Se você ainda está tendo problemas na remoção de PUA.WindowsCareGenius do seu sistema comprometido em seguida, você pode sentir-se livre para conversar com nossos especialistas .


