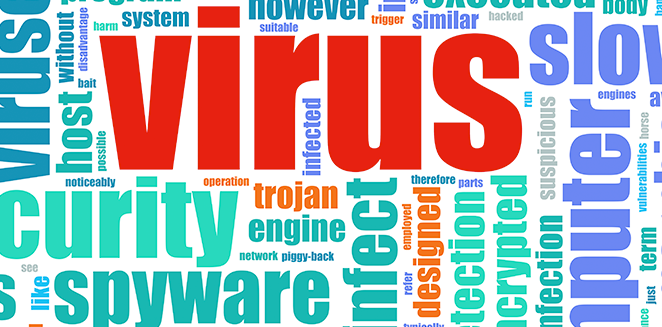
Uma introdução à pesquisa Swift
Search Swift é um programa potencialmente indesejado que é enviado ao computador silenciosamente sem o seu conhecimento. É capaz de exibir anúncios e, quando adicionado ao navegador, exibe as funções indesejadas. Ele estraga e interrompe suas atividades de navegação na Internet, em vez de fornecer funções úteis. É capaz de exibir os anúncios como cupons, ofertas gratuitas, ofertas, banners e etc. Para atrair usuários e forçá-los a clicar nos links falsos.
Método de distribuição da pesquisa Swift
Pesquisa Swift é um programa de adware irritante. Ele se espalha para o sistema por meio de diferentes técnicas, como anexos de spam on-line, transferência de arquivos ponto a ponto, freeware, shareware, links de downloads falsos e assim por diante. Esse tipo de técnica é muito eficaz para que o Search Swift invada seu sistema e inicie algumas atividades incômodas.
Atividades irritantes do Search Swift
Depois que o Swift for instalado no seu sistema, ele começará a exibir anúncios falsos e você será forçado a clicar nesses links. Devido a essa atividade, você também será redirecionado para outros sites indesejados. Ajuda os cibercriminosos a se conectarem remotamente por sua intenção errada. Eles assistem todas as suas atividades on-line e degradam os hábitos de navegação. Sua experiência de navegação também será degradada. Os hackers coletam suas informações pessoais e obtêm lucro. Eles também geram comissão de PPC devido a esse tipo de atividade.
Sintomas comuns do Search Swift
Pop-ups – não é nada mais irritante do que pesquisar algo apenas para ter anúncios pop-up contínuos que dominam a sessão de navegação. A pesquisa Swift exibe mais anúncios pop-up que são muito irritantes.
A página inicial online é configurada para uma nova página estranha – quando você abrir sua internet, você notará que a primeira página é diferente da que você usa. É devido o Search Swift que foi instalado no seu computador.
O resultado da pesquisa mostra mais anúncios – quando você começa a pesquisar no seu mecanismo de pesquisa padrão, é possível ver que 2 – 3 anúncios estão correspondendo à sua pesquisa acima dos resultados da pesquisa e vários outros anúncios estão sendo exibidos no lado direito do página.
Nos links de anúncios de texto exibidos em toda a página – a Pesquisa Swift mostra os links de texto sublinhados em toda a página e você pode perceber que um pequeno pop-up de anúncio leva você a outro site quando você clica nele.
É importante notar que o Search Swift tem diferentes tipos de atividades que podem ser irritantes e prejudiciais para o seu computador. Portanto, é urgentemente necessário excluir este PUP do seu computador.
Clique para Livre digitalização para Search Swift no PC
Aprenda a remover Search Swift usando métodos manuais
Fase 1: Mostrar arquivos ocultos excluir Search Swift Arquivos relacionados e pastas
1. Para o Windows 8 ou 10 Usuários: da visão do Ribbon no meu PC, clique no ícone Opções.
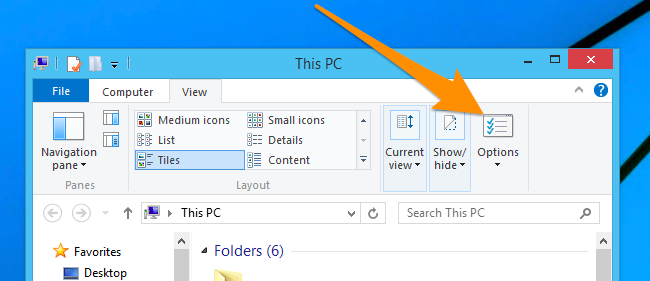
2. Para o Windows 7 ou usuários do Vista: Abra o Meu computador e toque no botão Organizar no canto superior esquerdo e, em seguida, para a pasta e Opções de pesquisa a partir do menu drop-down.
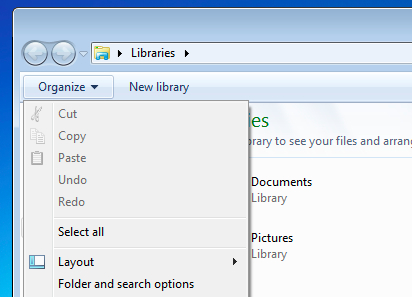
3. Agora vá para a guia Exibir e permitir Mostrar arquivos ocultos e opções de pasta e, em seguida, desmarque o sistema Ocultar protegido operando arquivos checkbox opção abaixo.
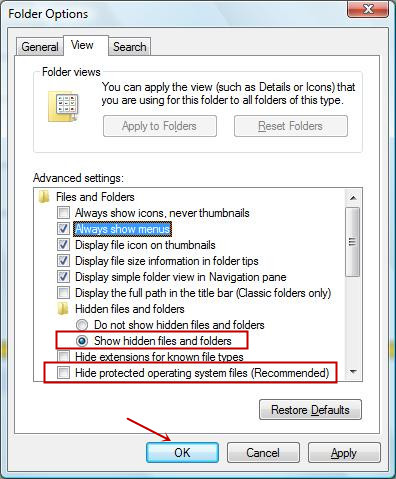
4. Por último olhar para todos os arquivos suspeitos nas pastas ocultas como dado abaixo e excluí-lo.
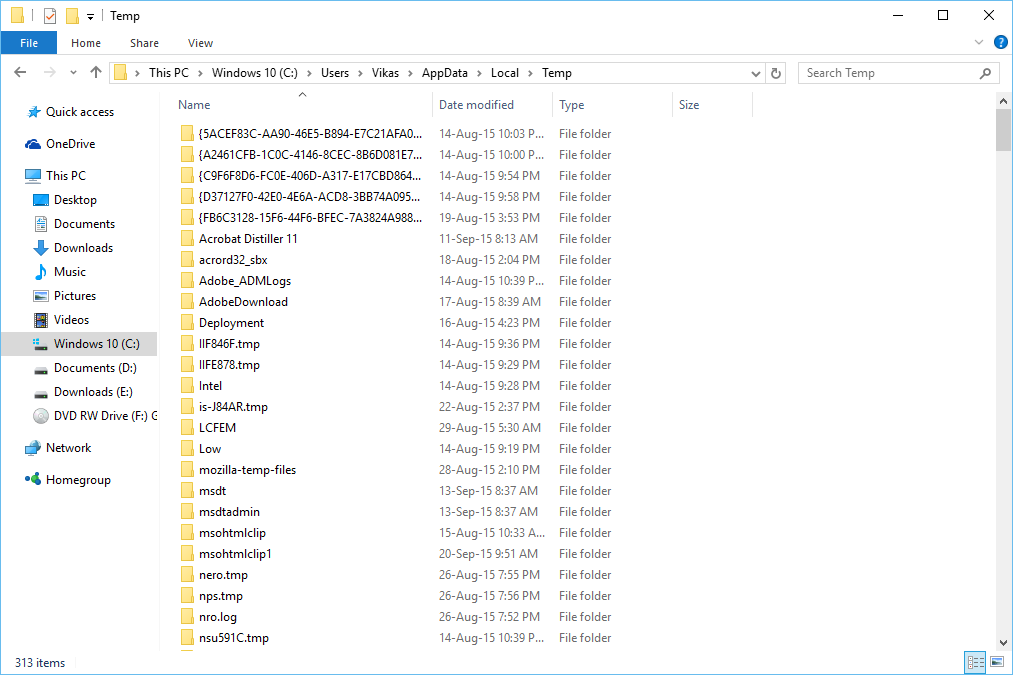
- % AppData% \ [adware_name]
- % Temp% \ [adware_name]
- % LocalAppData% \ [adware_name] .exe
- % AllUsersProfile% random.exe
- % CommonAppData% \ [adware_name]
Fase 2: livrar-se da Search Swift Extensões Relacionadas relacionadas De diferentes navegadores
De Chrome:
1. Clique no ícone Menu, passe através Mais Ferramentas, em seguida, toque em Extensões.

2. Agora clique no ícone Lixo na guia extensões lá ao lado de extensões suspeitos para removê-lo.

No Internet Explorer:
1. Clique na opção Gerenciar add-ons a partir do menu drop-down on passando por ícone de engrenagem.
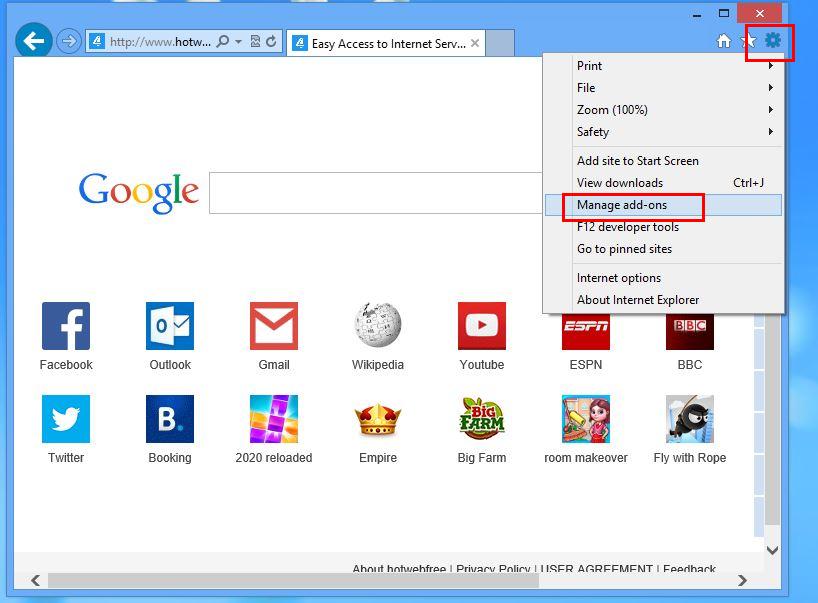
2. Agora, se você encontrar qualquer suspeito de extensão no painel de barras de ferramentas e extensões, em seguida, clique direito sobre ele e opção de removê-lo Excluir.
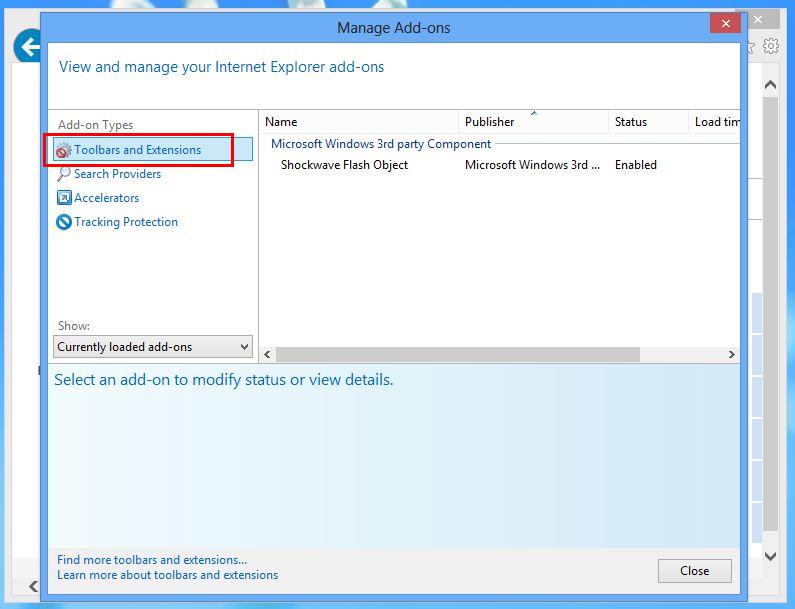
De Mozilla Firefox:
1. Toque em Add-ons sobre a atravessar ícone Menu.
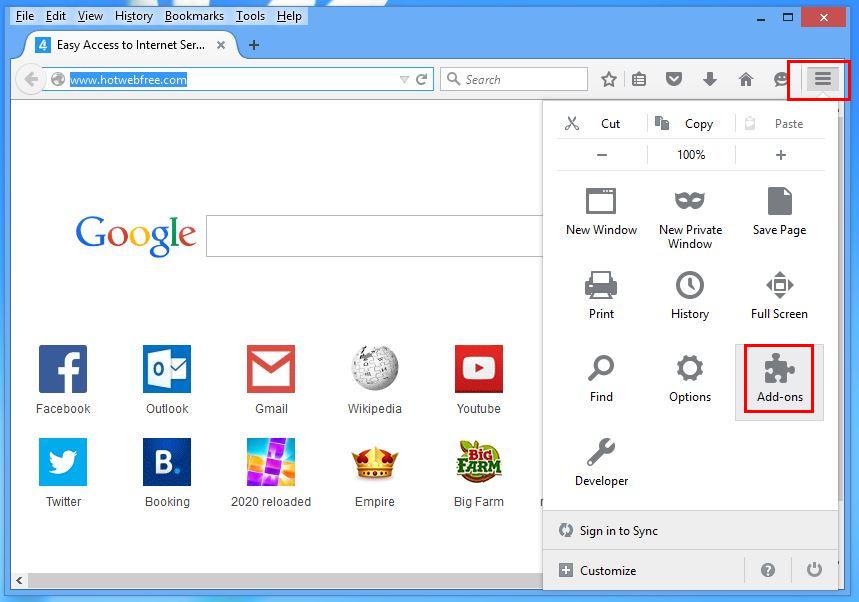
2. Na guia Extensões, clique no botão Desabilitar ou remover extensões ao lado Search Swift relacionados para removê-los.
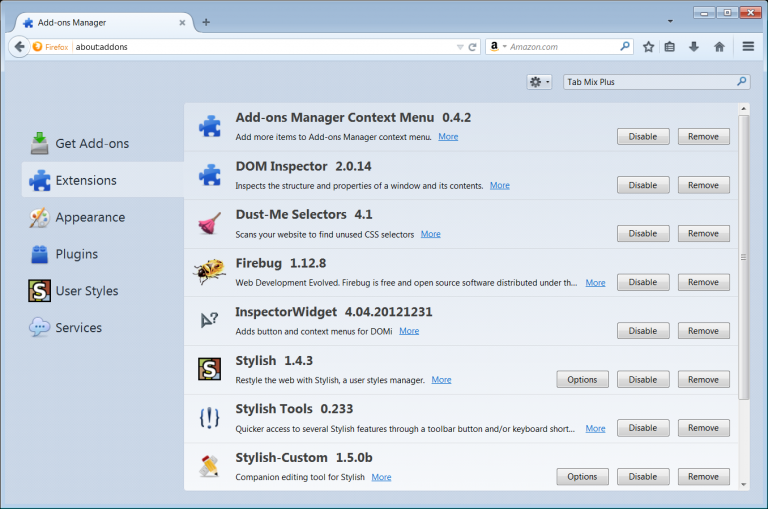
De Opera:
1. Pressione Menu Opera, passe para extensões e selecione Gerenciador de Extensões de lá.
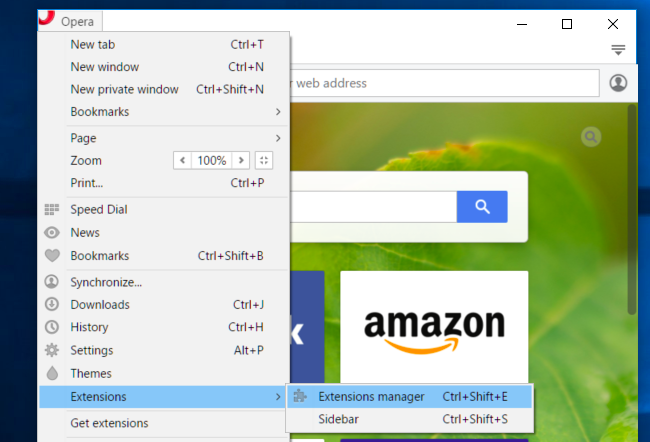
2. Agora, se qualquer extensão de navegador parece suspeito para você, então clique no botão (X) para removê-lo.
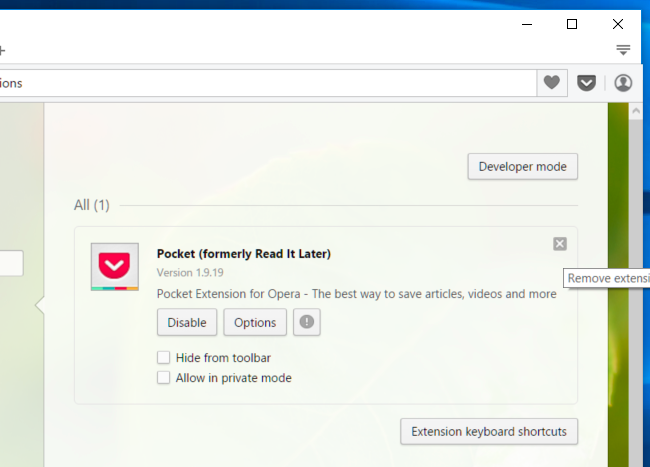
De Safari:
1. Clique em Preferências … on passando ícone Configurações Gear.
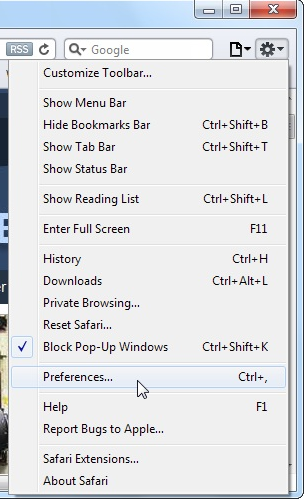
2. Agora, guia Extensões, clique no botão Desinstalar para removê-lo.
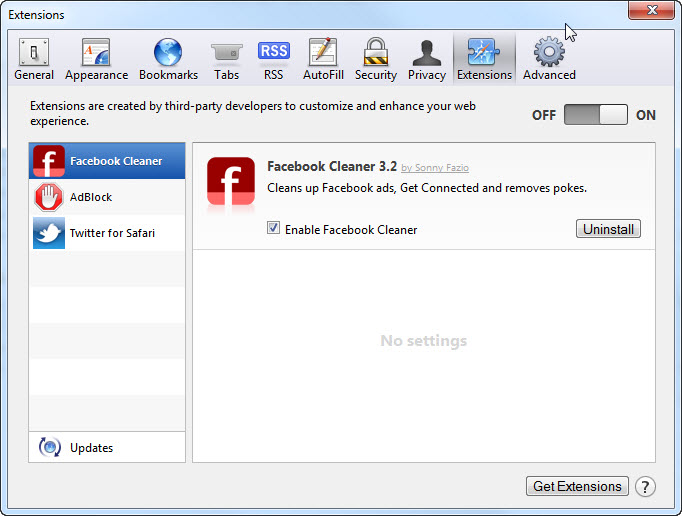
De Microsoft Borda:
Nota: – Como não há opção para Extension Manager no Microsoft Borda de modo a fim de resolver as questões relacionadas com programas de adware em MS Borda você pode mudar a sua página inicial padrão e motor de busca.
Change Default Homepage de Ms Edge –
1. Clique em Mais (…), seguido de Definições e, em seguida, iniciar página em Abrir com seção.
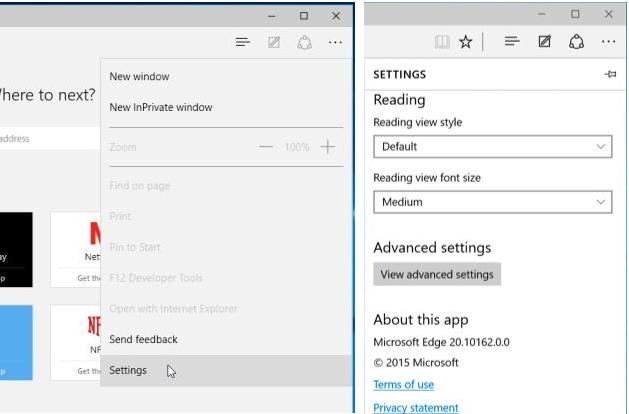
2. Agora selecione Exibir botão de configurações avançadas e, em seguida, em Pesquisar na barra de endereços com a seção, você pode selecionar o Google ou qualquer outra página como sua preferência.
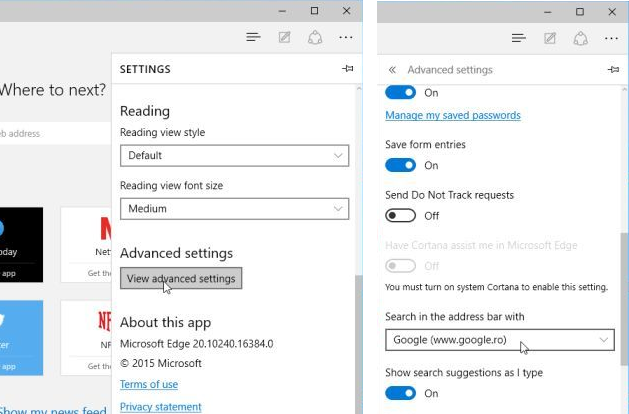
Alterar Configurações padrão do Search Engine de Ms Edge –
1. Selecione Mais botão (…), em seguida, Configurações, seguido de Ver definições avançadas.
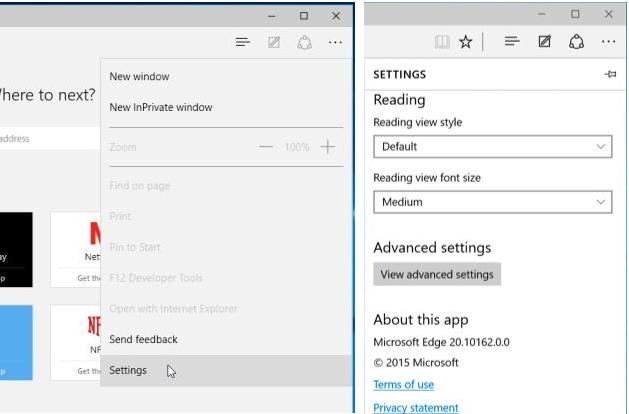
2. Em Pesquisar na barra de endereços com caixa clique em <Adicionar>. Agora você pode escolher a partir da lista disponível de provedores de pesquisa ou adicionar-lhe motor de busca preferido e clique em Adicionar como padrão.
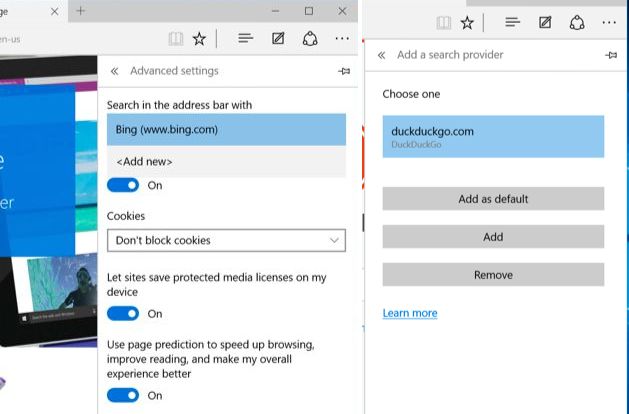
Fase 3: Bloco indesejados pop-ups de Search Swift em diferentes navegadores da Web
1. Google Chrome: Clique ícone Menu → Configurações → Mostrar configurações avançadas … → Configurações de conteúdo … ao abrigo da secção Privacidade → permitir Não permitir que nenhum site mostre pop-ups (recomendado) opção → Concluído.
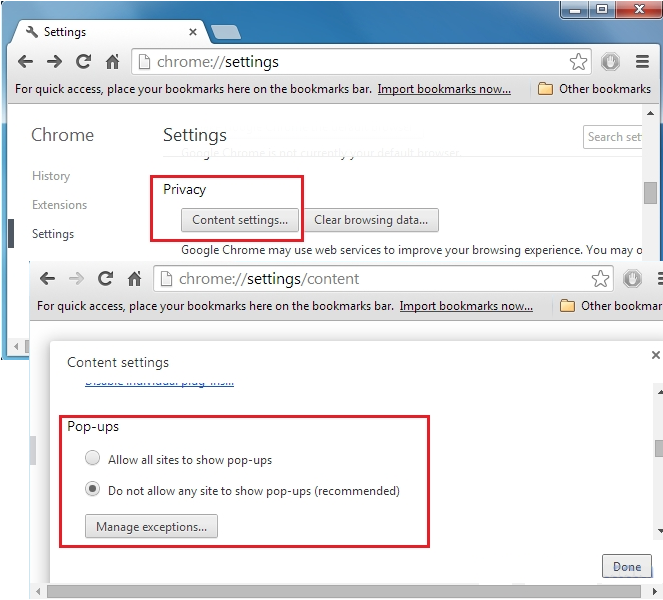
2. Mozilla Firefox: Toque no ícone Menu → Opções → → Painel de controle do bloco de janelas pop-up de conteúdo na seção Pop-ups.
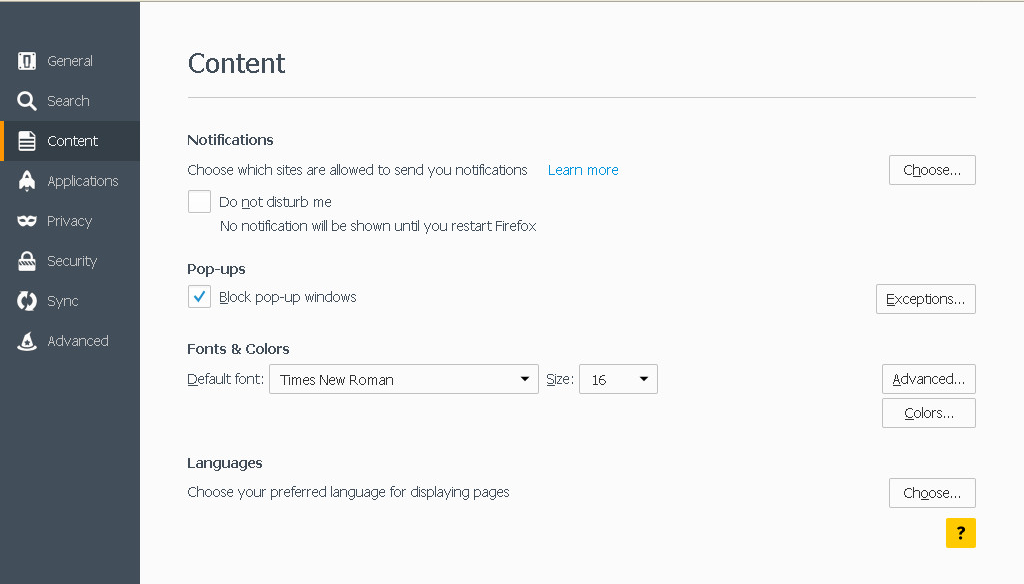
3. Internet Explorer: Clique em Configurações de engrenagem ícone → Opções da Internet → na guia Privacidade permitir Ligue Pop-up Blocker sob Pop-up Blocker Seção.
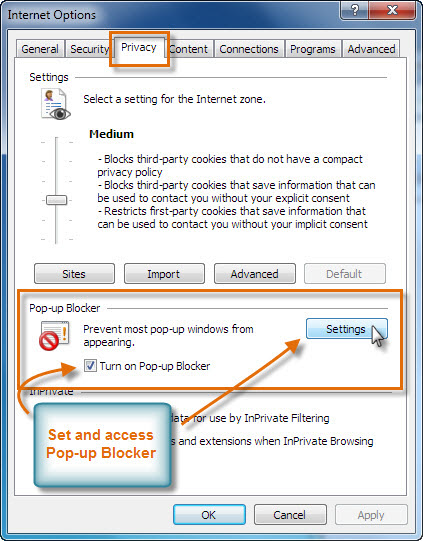
4. Microsoft Borda: opção Pressione Mais (…) → Configurações → Ver as configurações avançadas → alternar em Bloquear pop-ups.
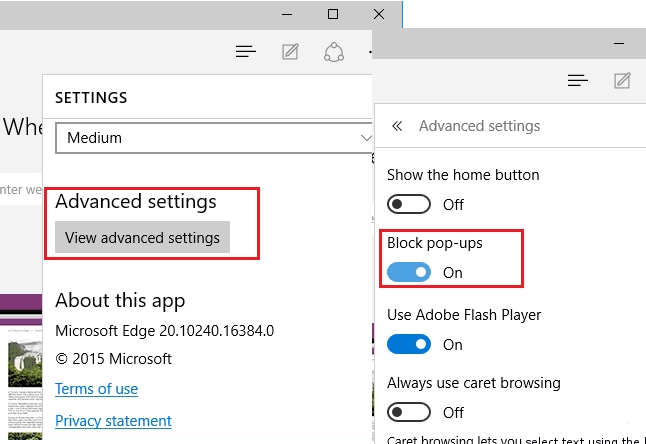
Ainda tendo problemas na remoção de Search Swift a partir do seu PC comprometido? Então você não precisa se preocupar. Você pode se sentir livre para fazer perguntas para nós sobre questões relacionadas com malware.




