Easy Photo Edit pode ter entrado no seu PC através destes softwares. Se você não os instalou, então se livre deles Dockside 1.3 , Blotter 2.2.3 , Rename 1.10.0.3.0 , Archimedes 1.2.2 , PreDView 1.0 , Maestro: Music of Death 1.0 , vCard Reader X 1.0 , FocusLayer X 1.2 , Anomaly Warzone Earth 1.2 , Data Recovery Guru 2.5 , Papers 3.2.10 , Exile II: Crystal Souls 2.0 , McHurricane 5.2 , Classic iHack for OSX 1.0d1 , Inkscape 0.48.5 , ScrapPad , Missing Sync for Android 2.0.1 | |

| Publicador exibido: Easy Photo Edit | |
| Pasta de instalação: C:\Arquivos de Programas\Easy Photo Edit | |
| Executável do programa: Easy Photo Edit.exe | |
| Caminho: C:\Arquivos de Programas\Easy Photo Edit\Easy Photo Edit.exe | |
| Arquivos de Adição (Malware detectado) | |
| (Malware detectado) Easy Photo Edit.dll | |
| Trojan.Win64.Easy Photo Edit.AB de Cylance | |
| Variante de Win32/Trojan.Easy Photo Edit.A de securolytics | |
| Freecorder Toolbar de Arcabit | |
| Desinstalar o Easy Photo Edit agora! |
Na semana passada, recebi um e-mail de fonte desconhecida e, sem verificar esses e-mails de spam, fiz o download dele e fui afetado com Easy Photo Edit. Sempre que abro meu navegador, como o Google Chrome e o Mozilla Firefox, ele redireciona minha página inicial para outros sites de phishing. Por favor me ajude a se livrar de Easy Photo Edit. Desde já, obrigado.
Breve Descrição Sobre Easy Photo Edit
Easy Photo Edit é categorizado como um seqüestrador de navegador que bagunça todo o seu sistema. O objetivo principal do Easy Photo Edit é assumir o controle de todos os navegadores instalados, como o Google Chrome, o Mozilla Firefox, o Edge, o Internet Explorer e assim por diante. Ele pode entrar em seu sistema por meio de anexos de e-mails de spam, arquivos torrent, compartilhamento de arquivos, download de novos produtos freeware etc. Ele também interfere em seu sistema quando você visita sites ilegais como pornografia, sites adultos e em breve. Geralmente esses sites são projetados por criminosos virtuais para obter lucro. Portanto, tenha cuidado ao navegar em qualquer coisa na internet. É um vírus muito teimoso que não pode ser detectado facilmente a partir do seu computador. Uma vez instalado, a Victim descobriu que as configurações padrão da página da web foram alteradas. Isso normalmente acontece quando você visita alguns sites ilegais e baixa qualquer extensão da Web corrompida ou danificada. Easy Photo Edit use para convergir números de códigos maliciosos na página web do sistema infectado, a fim de trazer modificações sobre ele.
Qual é o objetivo de Easy Photo Edit?
O principal objetivo do Easy Photo Edit é alterar a configuração padrão do navegador de forma que seja fácil para o fabricante monitorar suas atividades de navegação, como caminho de navegação, consultas de pesquisa, senhas e outras informações. Depois disso, sempre que os usuários quiserem pesquisar, a pesquisa será redirecionada para algum site prejudicial, no qual spyware, trojan e outras ameaças serão anexados ao sistema. Permite o acesso remoto de seus dados e coloca sua privacidade em alto risco. Se você não é um especialista, dificilmente saberá que seu sistema é infectado pelo Sistema. . Além disso, reduz a velocidade do sistema e a velocidade da Internet. Por isso, não é seguro ignorar a infecção porque ela pode trazer mais danos.
Saber Como desinstalar Easy Photo Edit manualmente a partir de PC com Windows
A fim de fazer isso, é aconselhável que, iniciar o PC em modo de segurança, apenas seguindo os passos: –
Passo 1. Reinicie o computador e pressione o botão F8 até chegar a próxima janela.

Passo 2. Depois que a nova tela você deve selecionar a opção Modo de segurança para continuar este processo.

Agora Arquivos Show Hidden da seguinte forma:
Passo 1. Vá ao Menu Iniciar >> Painel de controle >> Opções de Pasta.
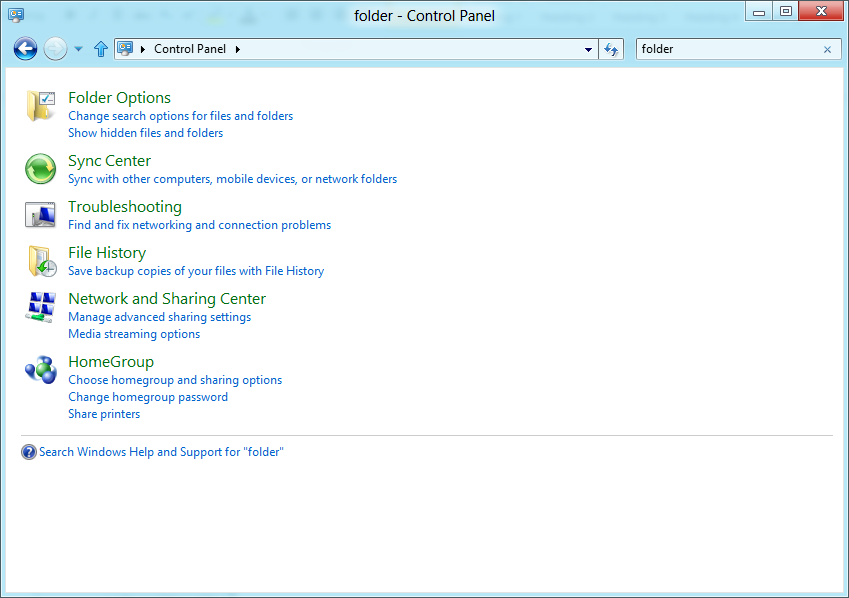
Passo 2. Agora Prima Ver Tab >> Configuração avançada categoria >> Arquivos ou pastas ocultos.
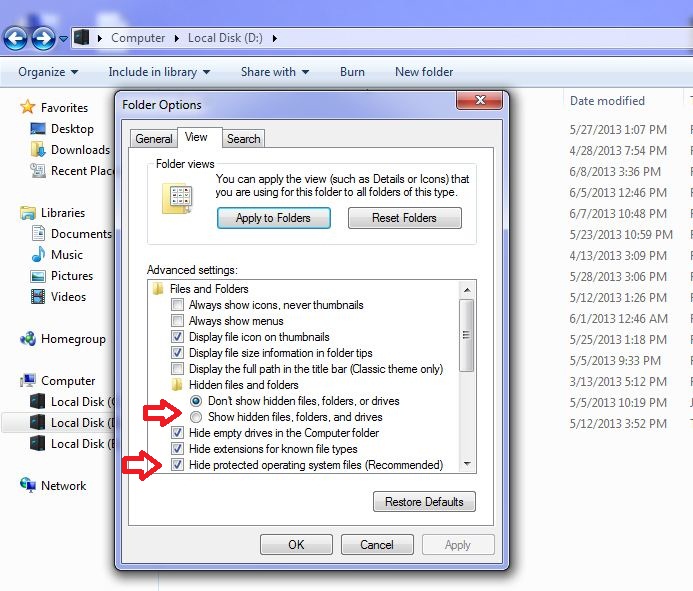
Passo 3. Aqui você precisa assinalar em Mostrar arquivos ocultos, pastas ou unidades.
Passo 4. Finalmente clique em Aplicar e, em seguida, botão OK e no final fechar a janela atual.
Time To Excluir Easy Photo Edit a partir de diferentes navegadores da Web
Para o Google Chrome
Passo 1. Inicie o Google Chrome e ícone Menu quente no canto superior direito da tela e, em seguida, selecione a opção Configurações.
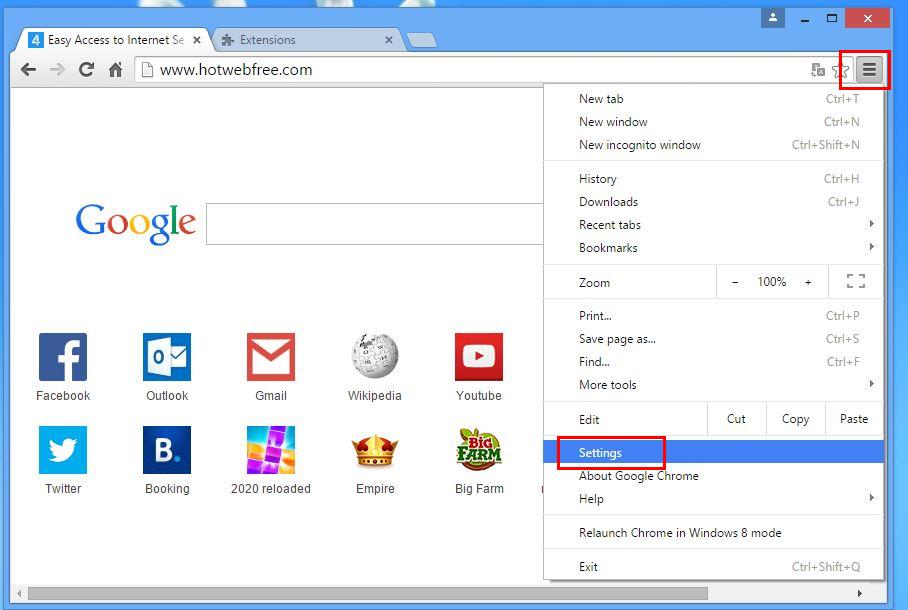
Passo 2. Aqui você precisa selecionar provedor de pesquisa necessária na opção de pesquisa.
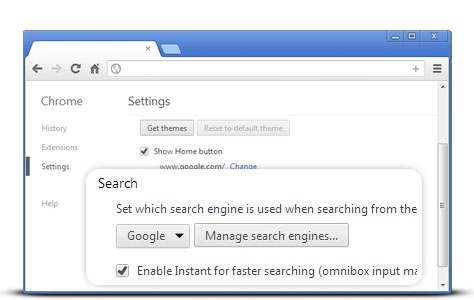
Passo 3. Você também pode gerenciar motor de busca e torná-la sua configuração Personalize clicando no botão Make it padrão.
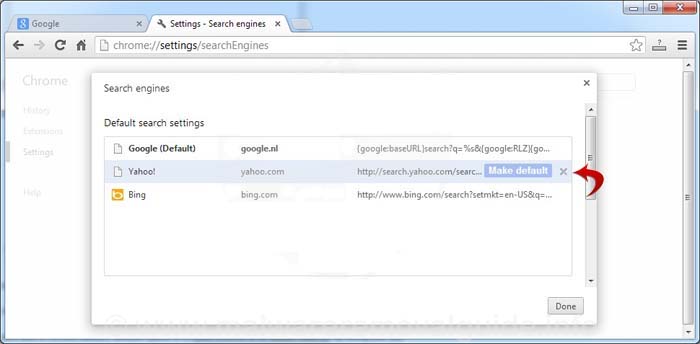
Repor Google Chrome Agora em dado lugar: –
Obter ícone Menu >> Configurações >> Redefinir as configurações >> Repor

Para o Mozilla Firefox: –
Passo 1. Iniciar o Mozilla Firefox >> Ambiente >> ícone Opções.
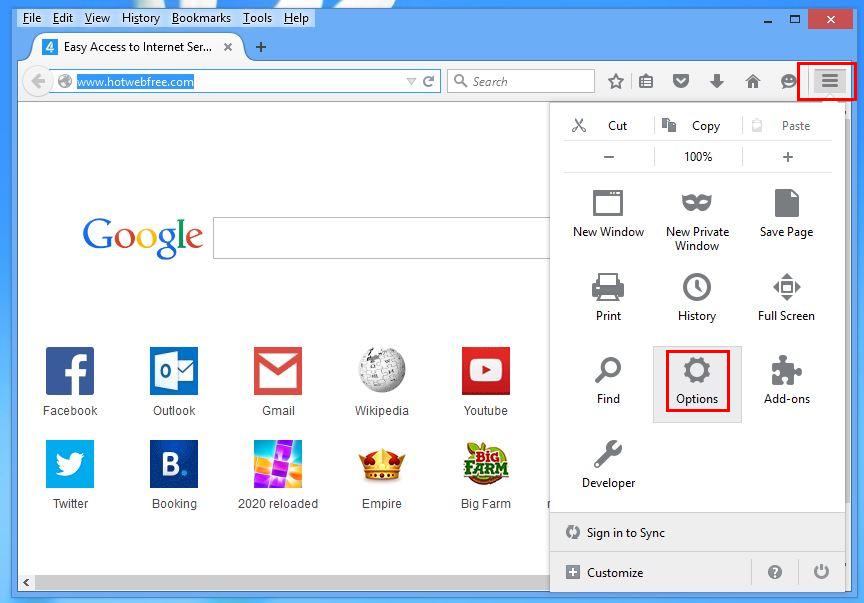
Passo 2. Pressione opção de Pesquisa e escolher necessário provedor de pesquisa para torná-lo padrão e também remover Easy Photo Edit a partir daqui.
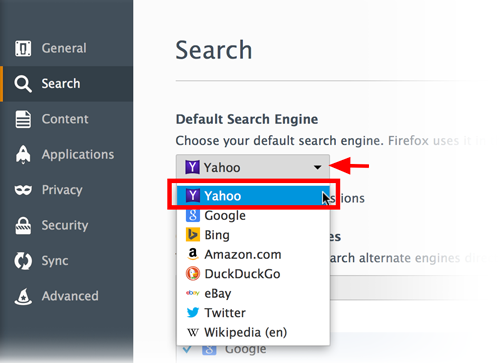
Passo 3. Você também pode adicionar outra opção de pesquisa em seu Mozilla Firefox.
Repor Mozilla Firefox
Passo 1. Escolha Configurações >> Abrir Menu Ajuda >> Solução de problemas >> Redefinir Firefox.
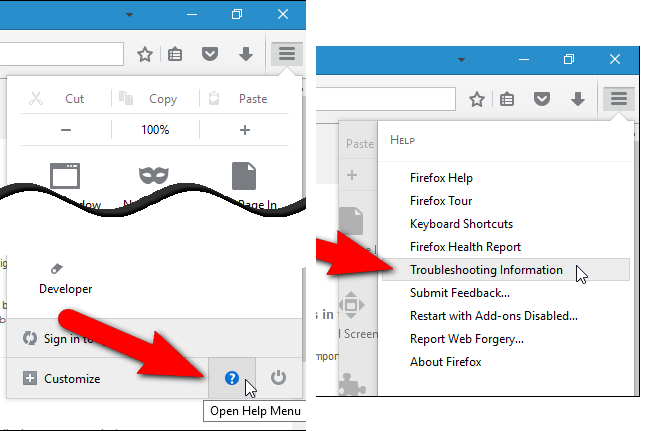
Passo 2. Novamente clique em Redefinir o Firefox para eliminar Easy Photo Edit em cliques.
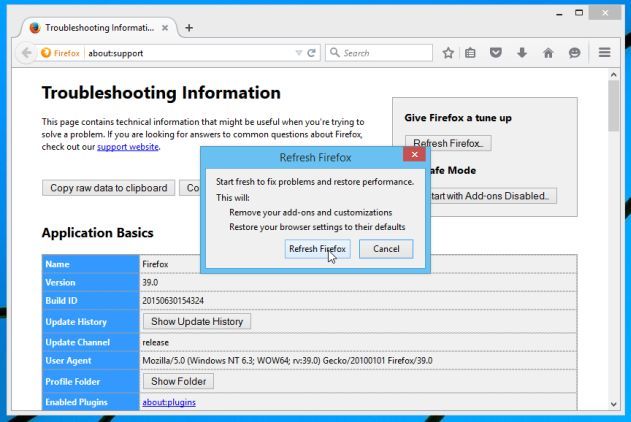
Para o Internet Explorer
Se você deseja remover Easy Photo Edit partir do Internet Explorer, em seguida, siga estes passos.
Passo 1. Inicie o navegador IE e selecione o ícone de engrenagem >> Gerenciar Complementos.
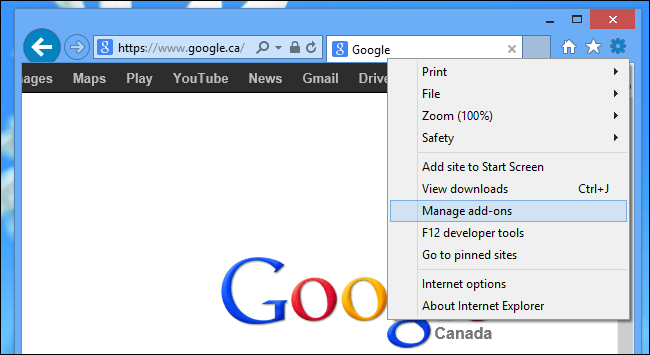
Passo 2. Escolha provedor de Busca >> Encontre mais provedores de pesquisa.
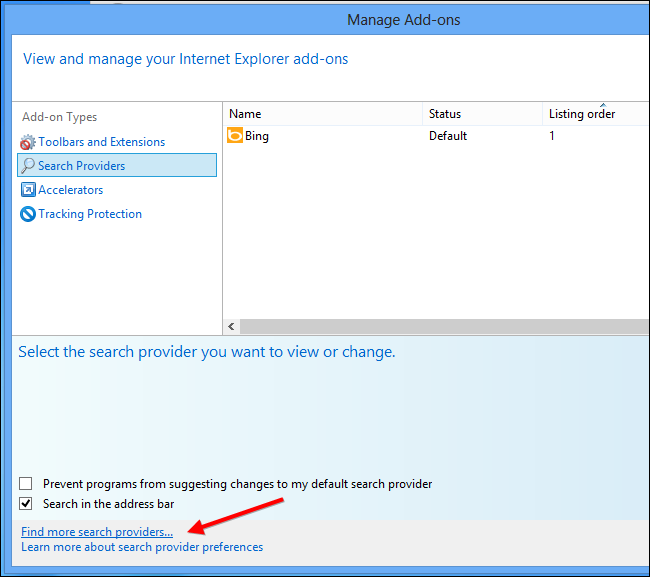
Passo 3. Aqui você pode selecionar seu motor de busca preferido.
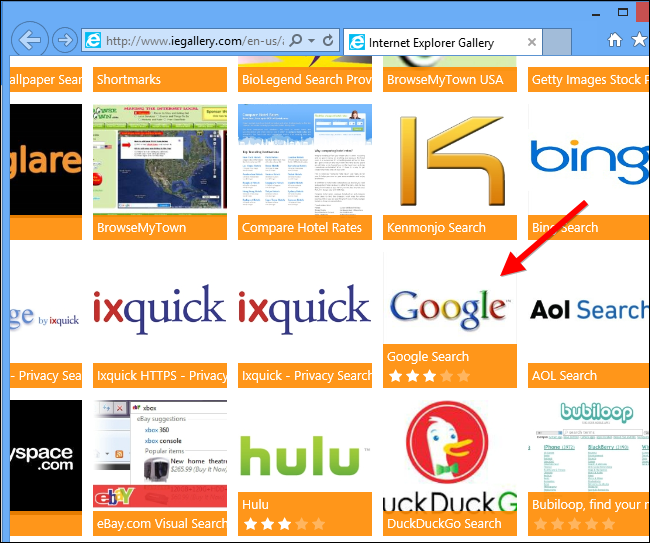
Passo 4. Agora Imprensa opção Adicionar o Internet Explorer para >> Confira fazer o meu padrão provedor de pesquisa do motor Em Adicionar Provedor de Pesquisa Janela e, em seguida, clique em Adicionar opção.
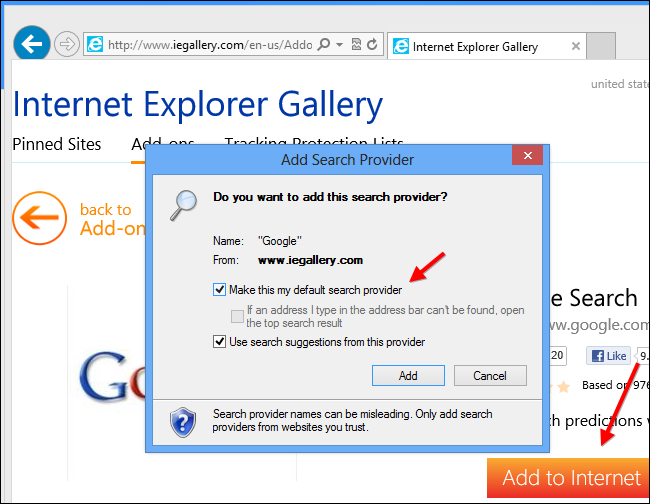
Passo 5. Finalmente relançar o navegador para aplicar todas as modificações.
Repor Internet Explorer
Passo 1. Clique na engrenagem Ícone >> Opções da Internet >> Avanço Tab >> Redefinir >> Tick Excluir Configurações Pessoais >> seguida, pressione Reset para remover Easy Photo Edit completamente.
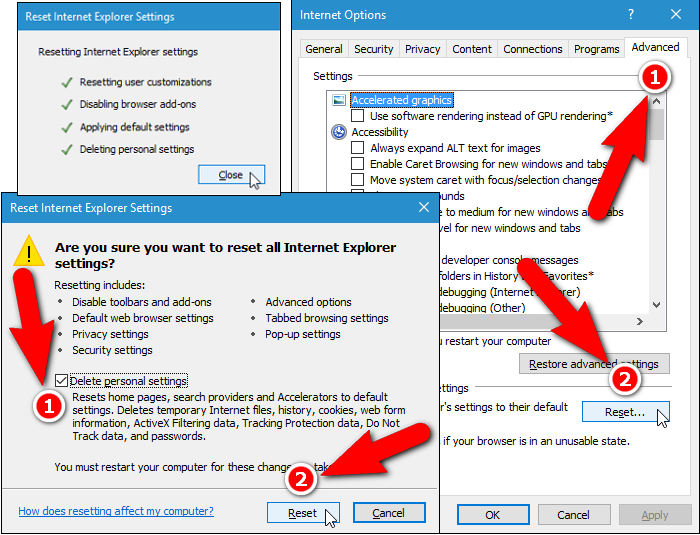
Limpar histórico de navegação e apagar todos os cookies
Passo 1. Comece com a Internet Options >> Guia Geral >> Histórico de Navegação >> selecione Excluir >> Confira Site Dados e Cookies e, em seguida, finalmente, clique em Excluir.

Saber como corrigir configurações de DNS
Passo 1. Vá até o canto inferior direito da sua área de trabalho e clique direito sobre o ícone de rede, toque ainda mais em rede aberta e Centro de compartilhamento.
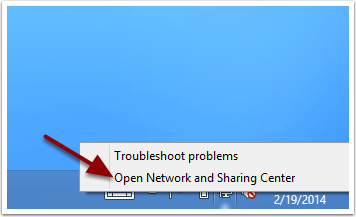
Passo 2. Na Vista sua seção de redes ativas, você tem que escolher Conexão Local.
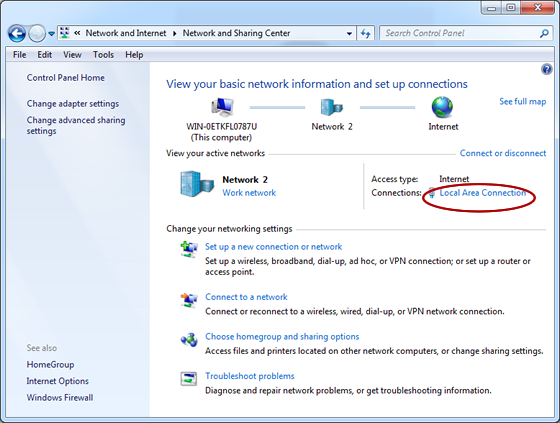
Passo 3. Clique em Propriedades na parte inferior da janela Status da Conexão de Área Local.
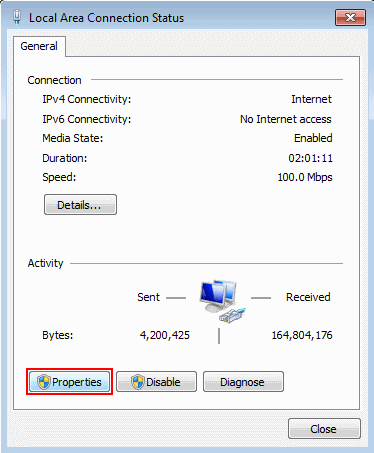
Passo 4. Em seguida, você tem que escolher Internet Protocol Version 4 (TCP / IP V4) e, em seguida, toque em Propriedades abaixo.
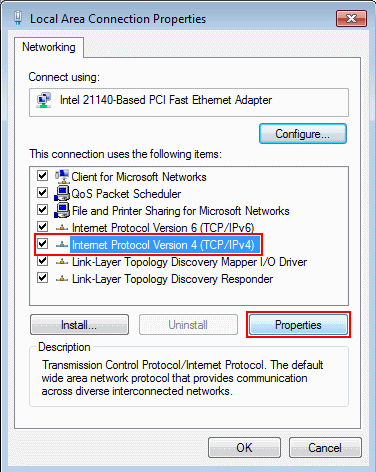
Passo 5. Finalmente ativar a opção Obter endereço do servidor DNS automaticamente e toque no botão OK aplicar as alterações.
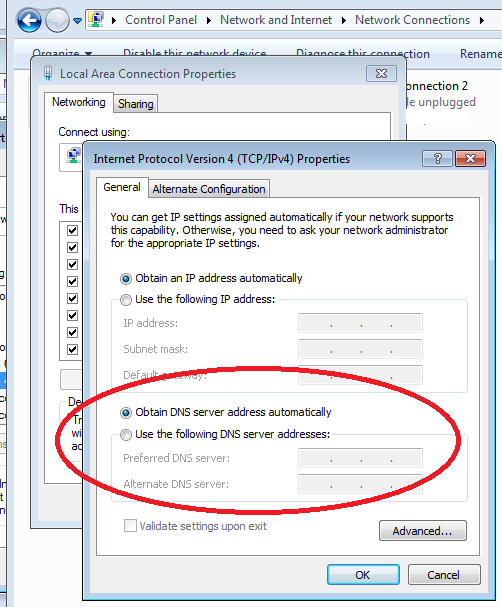
Bem, se você ainda estiver enfrentando problemas na remoção de ameaças de malware, então você pode sentir livre pedir questões. Vamos sentir obrigado a ajudá-lo.


