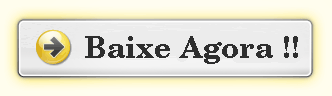| Exibido editor: EngageSearch | |
| Pasta de instalação: C:\Arquivos de Programas\EngageSearch | |
| Program executable: EngageSearch.exe | |
| Trajeto: C:\Arquivos de Programas\EngageSearch\EngageSearch.exe | |
| Adição Arquivos (Malware Detectou) | |
| (Malware Detectou) EngageSearch.dll | |
| Adware.Win32.EngageSearch.CC de Comodo | |
| Variante de Win32/AdWare.EngageSearch.A de ZeroCERT | |
| Remote.Anything de AVware | |
| Remover EngageSearch agora ! |
EngageSearch pode ter entrado no seu PC através destes softwares. Se você não os instalou, então se livre deles Wondershare iCollage , Icollator 0.3.0 , SnapFlow 1.2 , Nikon Transfer 1.5.2 , QuickTime Effects 1.4 , Backgammon Online 1.0 , Onde Audio Recorder , RSS-Planet 1.4 , puls7 1.51 , App Wrapper 2.5 , iVI 3.65 | |
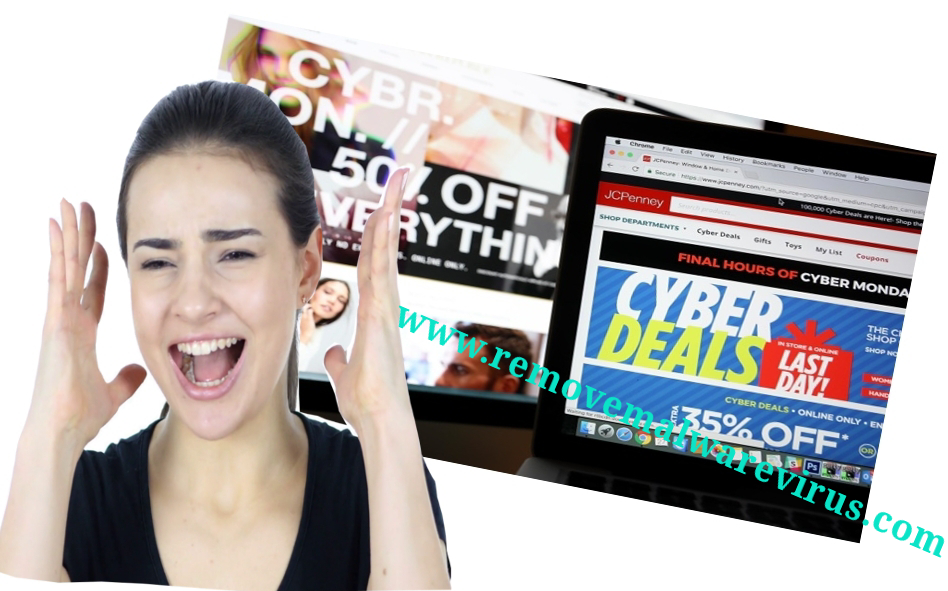
EngageSearch Visão geral
EngageSearch é um programa de adware desenvolvido por um grupo de cibercriminosos com o único objetivo de manipular os usuários de PC e gerar receita ilícita deles. Igual aos de vários outros programas indesejáveis da mesma família, se intromete muito silenciosamente no sistema alvo sem ser reconhecido pelos usuários. Este adware feito uma vez com a proliferação bem sucedida, conduz uma série de práticas terríveis no sistema.
Especialistas relataram que EngageSearch Iniciar a implementação de várias práticas terríveis através da obtenção de controle completo sobre todo o sistema e, em seguida, executando várias funções viciosas e desastrosas nele. Ele bagunça com as configurações padrão do PC, bem como seus programas existentes. Este filhote de cachorro aplica várias modificações não autorizadas sobre o navegador e redimensiona seu mecanismo de pesquisa predefinido, bem como a página inicial do domínio vicioso, sem dar qualquer tipo de intervenção manual. Todas essas alterações indesejadas afetam gravemente o PC e o navegador existentes nele. O desempenho do navegador ficará extremamente lento. Automaticamente começará a congelar aleatoriamente durante o trabalho.
EngageSearch além disso, rastreia a sessão de navegação do usuário e registra seus dados pessoais, com base nos quais ele avança além da tela de todo o dispositivo vitimizado com anúncios intermináveis rotulados como ‘EngageSearch Publicidades’. Agora, independentemente do fato de que esses anúncios inicialmente pareçam altamente confiáveis, ainda é sugerido que eles não confiem neles ou que os especialistas tenham provado claramente que todos os anúncios lançados são totalmente falsos por natureza, criados de maneira redirecionada para vários domínios de phishing. sendo clicado. Além disso, o PUP coloca em risco a privacidade do usuário, roubando seus detalhes confidenciais e revelando-o aos criminosos on-line para fins comerciais. Assim, para emancipar o PC de EngageSearch Publicidades , é necessária uma erradicação imediata de EngageSearch.
Método de Empacotamento – Técnica de Distribuição Mais Comum da EngageSearch
As aplicações gratuitas nunca são 100% gratuitas quando se trata de distribuição, há sempre algum trade-off por trás da cena. Os especialistas relataram claramente que as empresas de software livre se associaram a várias outras empresas patrocinadas e agregaram software adicional ao download. Normalmente, esses programas patrocinados vêm acompanhados de complementos da barra de ferramentas. No entanto, escondido dentro desses add-ons pode ser o adware acima mencionado (i.e., EngageSearch).
Adware e PUP, além disso, podem se propagar através de campanhas de e-mail de spam, jogos online, dispositivos periféricos contaminados, softwares piratas, hardwares corrompidos, imagens ou links questionáveis e sites pornográficos.
Passo 1: Remover EngageSearch ou qualquer programa suspeito no painel de controle, resultando em pop-ups
- Clique em Iniciar e no menu, selecione Painel de Controle.
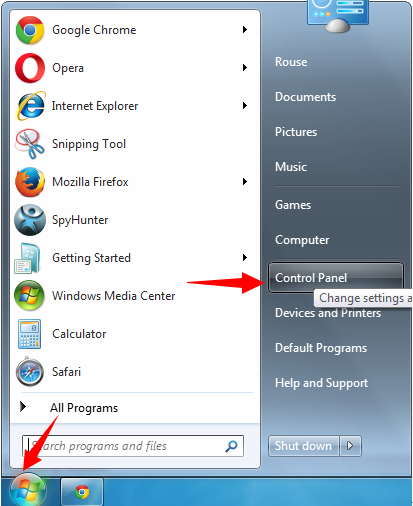
- No Painel de Controle, pesquise EngageSearch ou qualquer programa suspeito

- Uma vez encontrado, clique em desinstalar o programa EngageSearch ou relacionados da lista de Programas
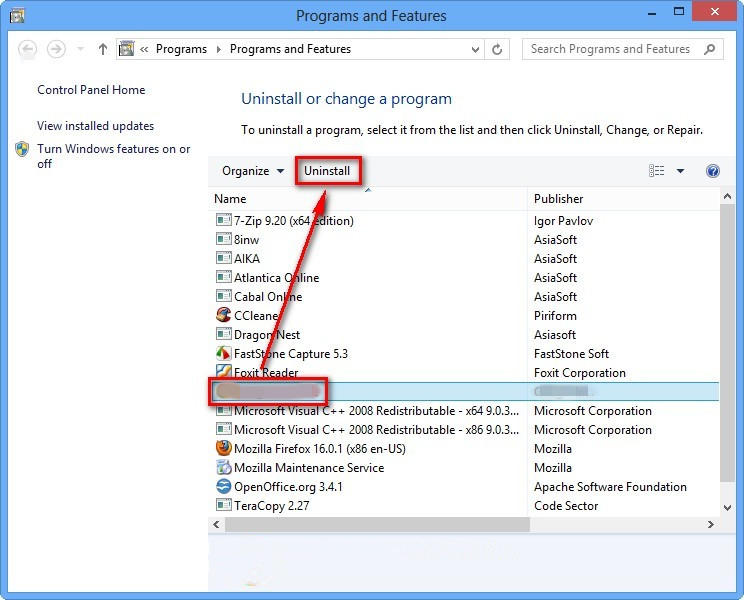
- No entanto, se você não tem certeza não desinstalá-lo, pois isso irá removê-lo permanentemente do sistema.
Passo 2: Como redefinir o Google Chrome para remover EngageSearch
- Abra o navegador Google Chrome no seu PC
- No canto superior direito do navegador, você verá a opção 3 listras, clique sobre ele.
- Depois disso, clique em Configurações da lista de menus disponíveis no painel de cromo.
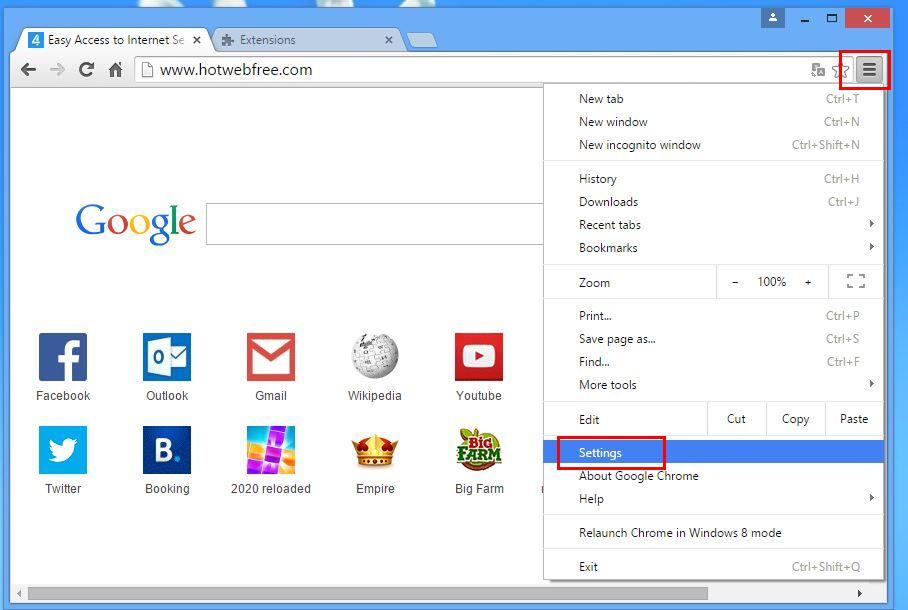
- No final da página, um botão está disponível com a opção de “Repor definições”.
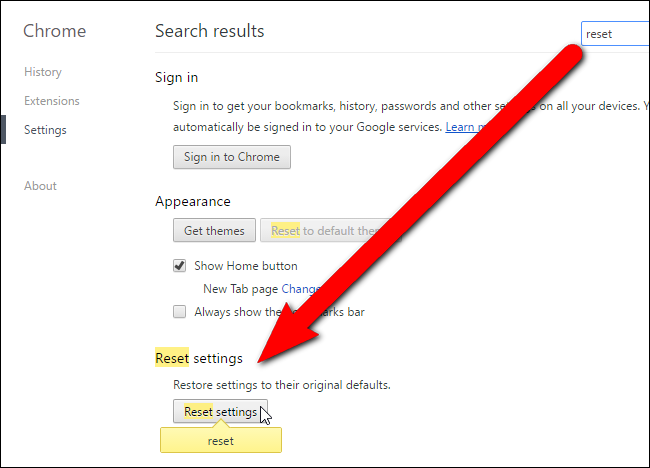
- Clique no botão e se livrar de EngageSearch a partir do seu Google Chrome.
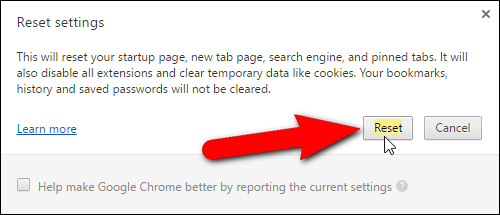
Como redefinir o Mozilla Firefox desinstalar EngageSearch
- Abra o navegador web Mozilla Firefox e clique no ícone de opções com 3 listras assinar e também clique na opção de ajuda com marca (?).
- Agora clique em “Informações Solução de problemas” na lista dada.
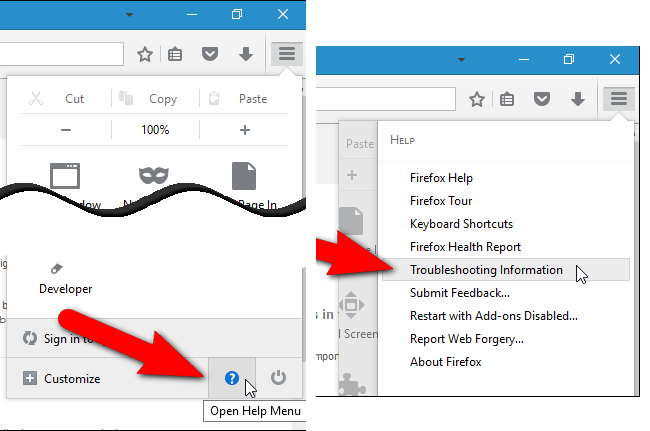
- Dentro do canto superior direito da janela seguinte pode encontrar “Atualizar Firefox” botão, clique sobre ele.
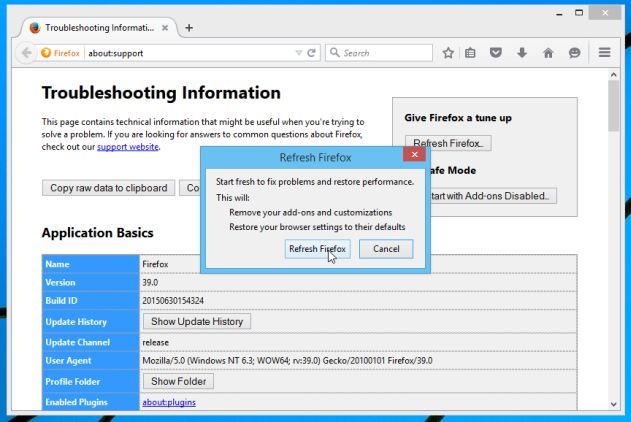
- Para repor o seu navegador Mozilla Firefox, basta clicar no botão “Atualizar Firefox” novamente, depois que todas as alterações indesejadas feitas por EngageSearch será removido automaticamente.
Passos para repor o Internet Explorer para se livrar de EngageSearch
- Você precisa fechar todas as janelas do Internet Explorer que estão actualmente a trabalhar ou abrir.
- Agora, abra o Internet Explorer novamente e clique no botão Ferramentas, com o ícone de chave inglesa.
- Vá para o menu e clique em Opções da Internet.
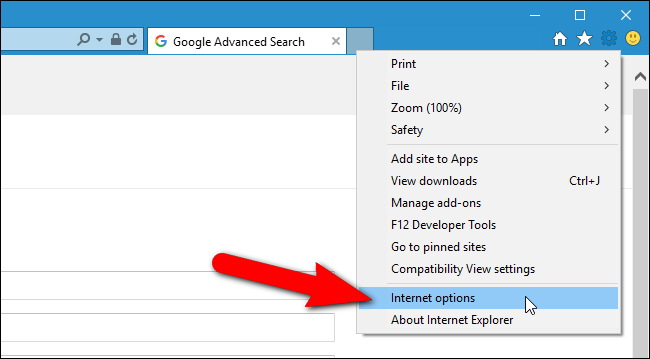
- Uma caixa de diálogo irá aparecer, em seguida, clique na guia Avançado nele.
- Dizendo Redefinir configurações do Internet Explorer, clique em Redefinir novamente.
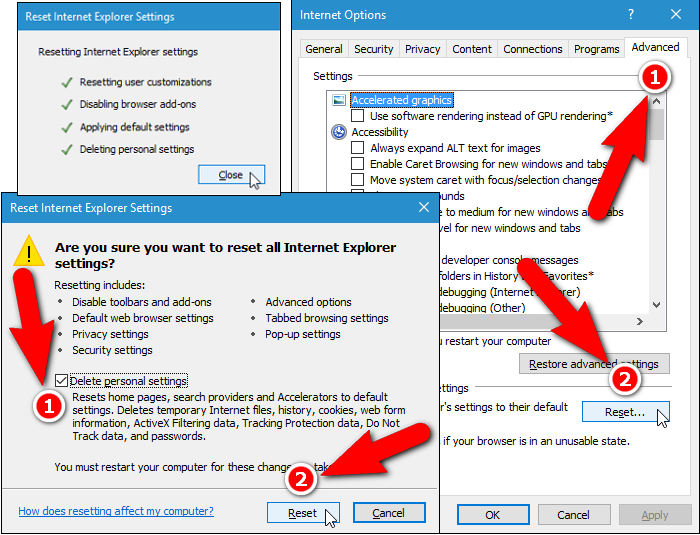
- Quando IE aplicadas as configurações padrão, em seguida, clique em Fechar. E clique em OK.
- Reinicie o PC é uma obrigação para tomar efeito sobre todas as mudanças que você fez.
Passo 3: Como proteger seu PC de EngageSearch no futuro próximo
Passos para activar as funcionalidades de navegação segura
Internet Explorer: Ativar Filtro do SmartScreen contra EngageSearch
- Isto pode ser feito em versões do IE 8 e 9. É mailnly ajuda na detecção EngageSearch enquanto navega
- Lançamento IE
- Escolha Ferramentas no IE 9. Se você estiver usando o IE 8, opção Localizar Segurança no menu
- Agora selecione Filtro SmartScreen e optar por Ligue Filtro SmartScreen
- Uma vez feito isso, reinicie o IE
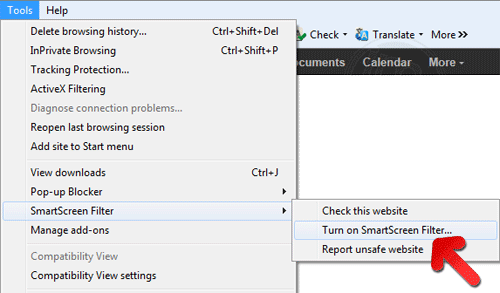
Como ativar o Phishing e EngageSearch Protecção no Google Chrome
- Clique no navegador Google Chrome
- Selecione Personalizar e controlar o Google Chrome (3-Bar Ícone)
- Agora Escolha Configurações da opção
- Na opção de configurações, clique em Mostrar configurações avançadas que podem ser encontrados na parte inferior do Setup
- Selecione Seção de Privacidade e clique em Ativar phishing e proteção contra malware
- Agora reinicie o Chrome, isso irá manter o seu browser seguro de EngageSearch
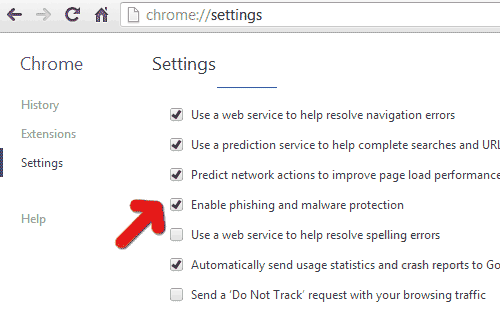
Como bloquear EngageSearch ataque e Web Falsificações
- Clique para carregar Mozilla Firefox
- Imprensa sobre Ferramentas no menu superior e selecione Opções
- Escolha Segurança e permitir marca de verificação no seguinte
- me avisar quando algum site instala complementos
- Bloco relatou falsificações Web
- Bloco relatou Sites de ataque
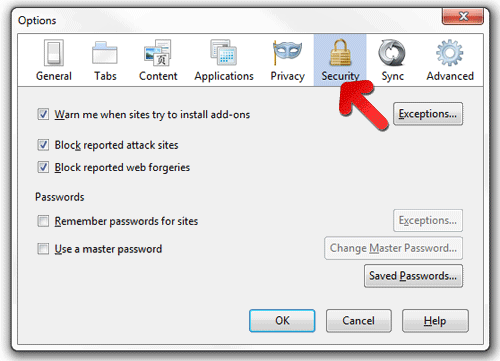
Se ainda EngageSearch existe no seu sistema, a varredura de seu PC para detectar e se livrar dele
Por favor, envie sua pergunta, encerra se você deseja saber mais sobre EngageSearch Remoção