PDF Extra Search pode ter entrado no seu PC através destes softwares. Se você não os instalou, então se livre deles AbleFtp 11.03 , FatalE 1.1b , Wormhole2 2.06 , 2048+ , Enigma 1.2.2 , Running Sheep: Tiny Worlds 1.0.3 , Soundberg 1.0 , Calendar 0.43 , Date Calculator Widget 1.3 , OneTask 2.1 , CHV Morph-collection 3.0 , USBMate 1.1 , Mavis Beacon Teaches Typing 2.0.2 | |
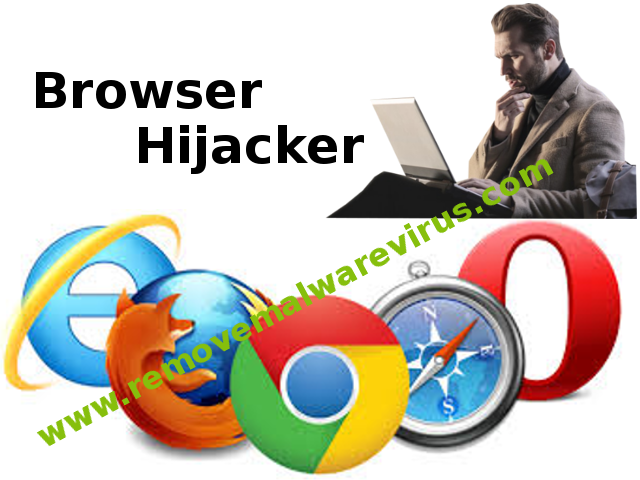
| Publicador exibido: PDF Extra Search | |
| Pasta de instalação: C:\Arquivos de Programas\PDF Extra Search | |
| Executável do programa: PDF Extra Search.exe | |
| Caminho: C:\Arquivos de Programas\PDF Extra Search\PDF Extra Search.exe | |
| Arquivos de Adição (Malware detectado) | |
| (Malware detectado) PDF Extra Search.dll | |
| Trojan.Win32.PDF Extra Search.CB de McAfee-GW-Edition | |
| Variante de Win32/Trojan.PDF Extra Search.B de Spam404 | |
| AHomePagePark.com/security/xp/ de Baidu | |
| Desinstalar o PDF Extra Search agora! |
Introdução a PDF Extra Search
PDF Extra Search é um domínio de redirecionamento que entra por várias técnicas. Tem diferentes tipos de atividades e silenciosamente se intromete em seu computador. O PDF Extra Search é muito chato e também exibe anúncios falsos em seu navegador padrão. Ele também mostra os pop-ups que forçam você a clicar no link falso. Ele mostra ofertas de ofertas, cupons e banners para atrair você para a compra de produtos e serviços.
Como PDF Extra Search penetra em sua máquina
PDF Extra Search faz o seu sistema estragar depois de ser ativado em sua máquina. Esta penetra através de anexos de e-mail de spam, peer to peer de transferência de arquivos, clicando em link desconhecido, visitando os sites desconhecidos, freeware, shareware etc.
Quais são as atividades prejudiciais de PDF Extra Search
Uma vez que PDF Extra Search penetre em seu sistema, ele começa a fazer vários tipos de atividades indesejadas. Isso dará a oportunidade aos hackers virtuais de assistir todos os seus trabalhos on-line. Também eles pegam as informações importantes para gerar a receita. É muito melhor que você tome algumas ações de proteção do PDF Extra Search.
Quais são os comportamentos que PDF Extra Search Do?
PDF Extra Search fazer vários tipos de comportamentos intoleráveis que você não pode enfrentar. Uma vez que ele seja ativado em sua máquina, ele irá desacelerar seu sistema. Também deixa o seu computador lento para responder. Cria vulnerabilidade e o alto uso da CPU será iniciado. Seu navegador será redefinido para o PDF Extra Search. Quando você tentar abrir seu navegador padrão, ele será redirecionado para este site. Sua página inicial padrão será seqüestrada. Sua pesquisa também será redirecionada e esse sequestrador concluirá sua pesquisa e mostrará os resultados. Também trava e congela seu sistema com freqüência. Você modem começará a piscar automaticamente e grande quantidade de download e navegação na web terá lugar. Seus arquivos também aparecerão, desaparecerão ou se moverão inesperadamente. Barras de ferramentas desconhecidas e atalhos da área de trabalho serão exibidos. Estes são comportamentos muito comuns pelos quais você ficará irritado e seu sistema ficará vulnerável. O antivírus e o firewall são desabilitados.
Nesse caso, você deve tomar as medidas necessárias para proteger seu PC de PDF Extra Search. Você deve instalar o programa antivírus. Atualize o antivírus e verifique seu sistema regularmente. Sempre ative a proteção por firewall. Você deve criar várias senhas em todos os sites. Também crie arquivos de backup para proteger seus dados. Não tente usar a conexão Wi-Fi aberta. Você deve manter os dados pessoais seguros e protegidos. Sempre pense antes de clicar no link suspeito.
Passos Manuais para Remover PDF Extra Search de Seu Navegador é Seqüestrado
Passos Simples para Remover vírus de seu Navegador |
Configurar ou Altera seu Padrão Provider Search Engine
Para o Internet Explorer:
1. explorador de lançamento da Internet e clique na engrenagem ícone, em seguida, Gerenciar Complementos .
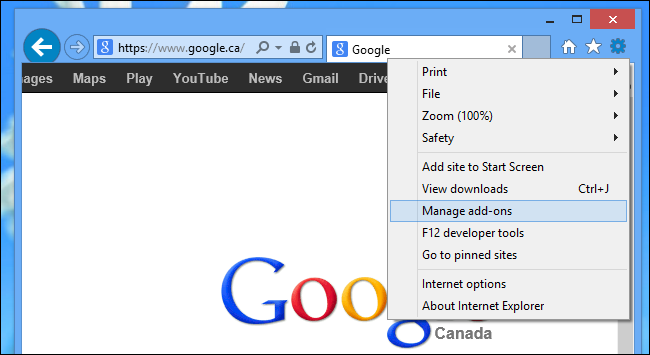
2. Agora clique em Pesquisar Provedor guia seguido por Encontrar mais provedores de pesquisa …
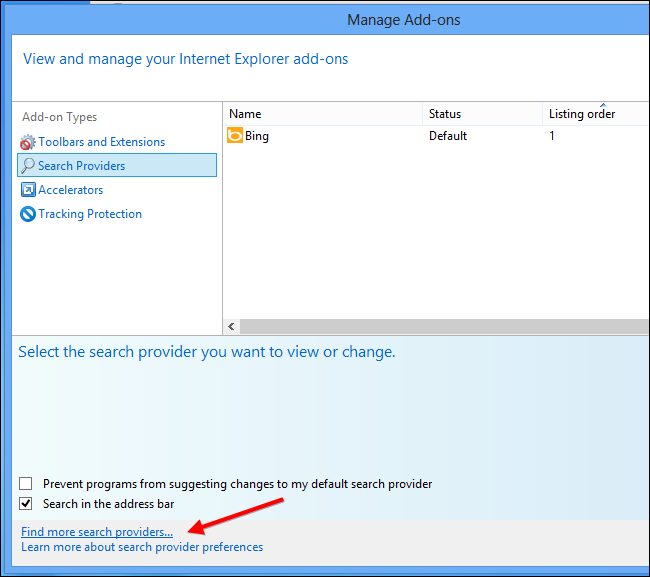
3. Agora, olhe para o seu fornecedor preferido motor de busca, por exemplo Google mecanismo de busca.
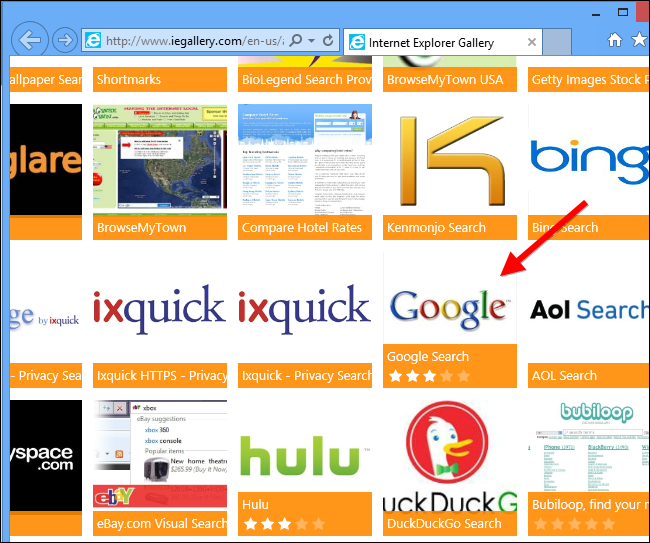
4. Além disso, você precisa clicar em Adicionar o Internet Explorer para a opção apareceu na primeira página. Depois de, em seguida, marque a Tornar este meu provedor de mecanismo de pesquisa padrão apareceu na janela Provider Adicionar Pesquisa e clique em Adicionar botão.
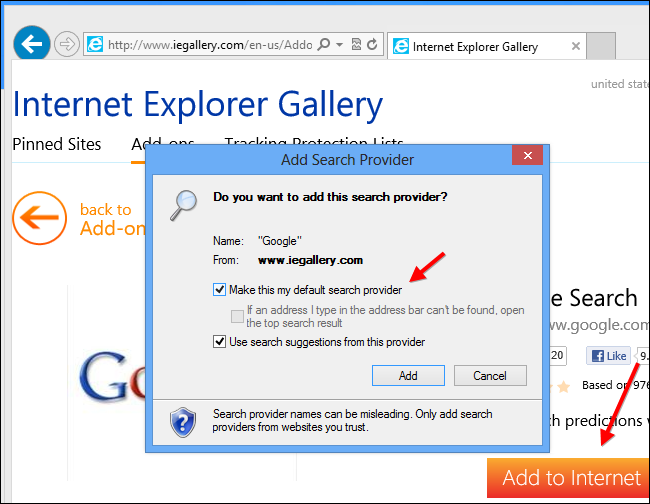
5. Internet Explorer Reiniciar para aplicar as novas mudanças.
Para o Mozilla:
1. Inicie o Mozilla Firefox e ir para o Configurações ícone (☰), seguido de Opções a partir do menu drop-down.
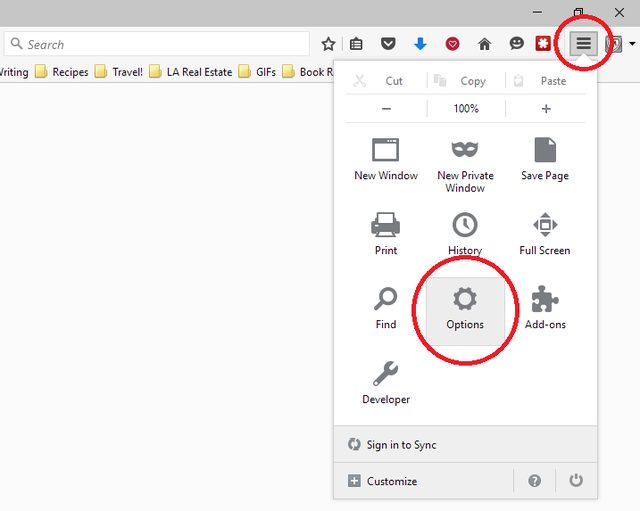
2. Agora você tem que tocar em Pesquisa guia lá. E, de acordo com padrão Search Engine você pode escolher o seu fornecedor de motor de pesquisa desejável do menu drop-down e remover PDF Extra Search provedores de pesquisa relacionados.
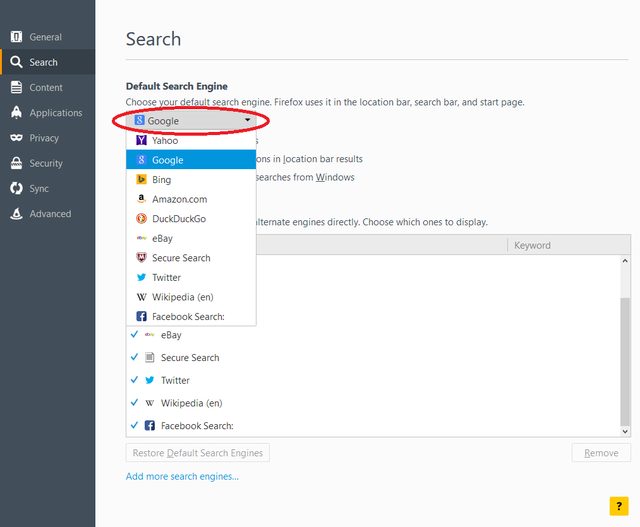
3. Se você quiser adicionar uma outra opção de busca em Mozilla Firefox, então você pode fazê-lo, passando por Adicionar mais motores de busca … opção. Ele irá levá-lo ao funcionário Firefox página Add-ons a partir de onde você pode escolher e instalar motor de busca add-ons de seu.
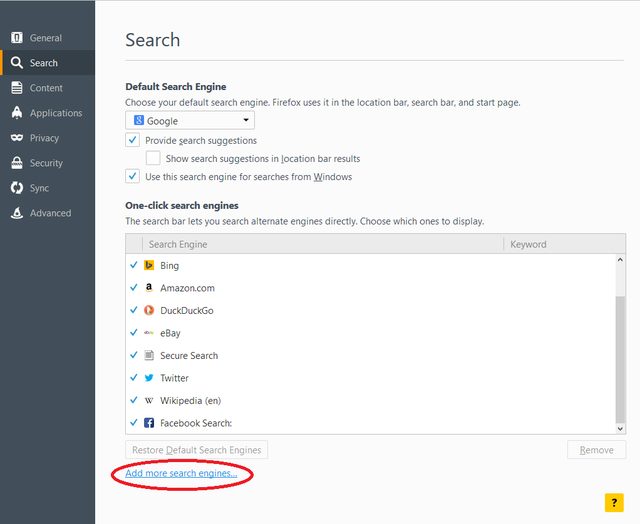
4. Uma vez instalado, você pode voltar para a busca de guia e escolher o seu provedor de pesquisa favorito como um padrão.
Para Chrome:
1. Abra Chrome e toque em Menu de ícone (☰) seguido de Configurações.
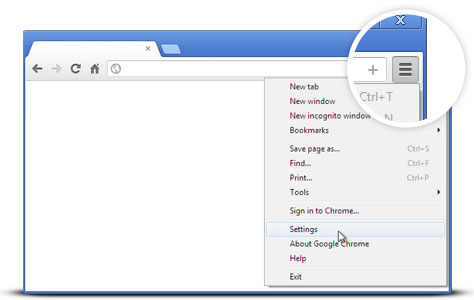
2. Agora sob Pesquisa opção que você pode escolher prestadores de Search Engine desejáveis de menu drop-down.
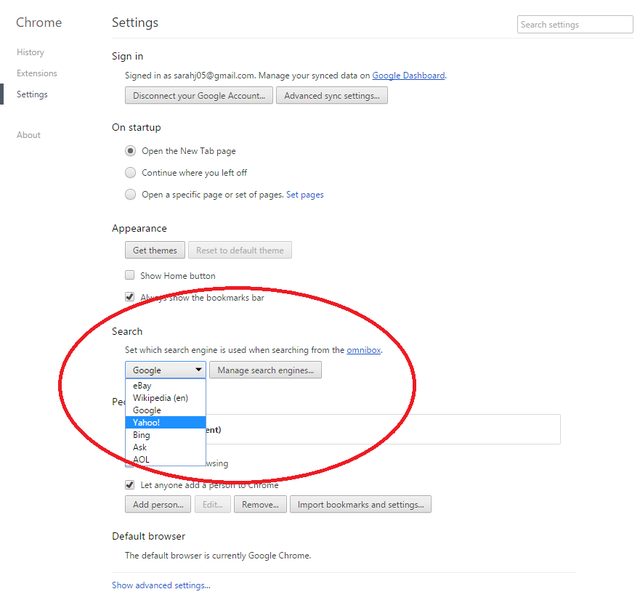
3. Se você quiser usar outra opção de motor de busca, então você pode clicar em Gerenciar mecanismos de pesquisa … que abre lista atual de motores de busca e outros também. Para escolher você tem que levar o cursor sobre ele e selecione Tornar padrão botão aparece lá seguido por Feito para fechar a janela.
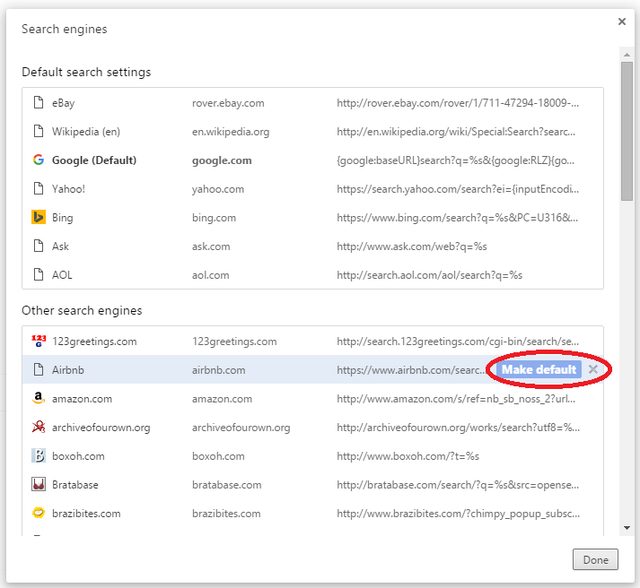
Redefinir Configurações do Navegador para Remover Completamente PDF Extra Search
Para o Google Chrome:
1. Clique no menu ícone (☰) seguido de Configurações de opção a partir do menu drop-down.
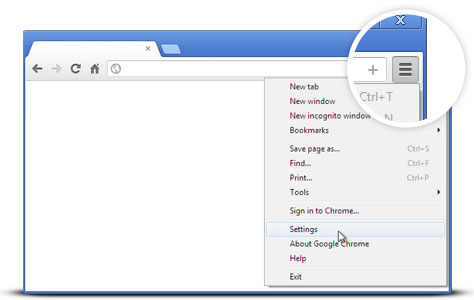
2. Agora toque de reset Ajustes botão.
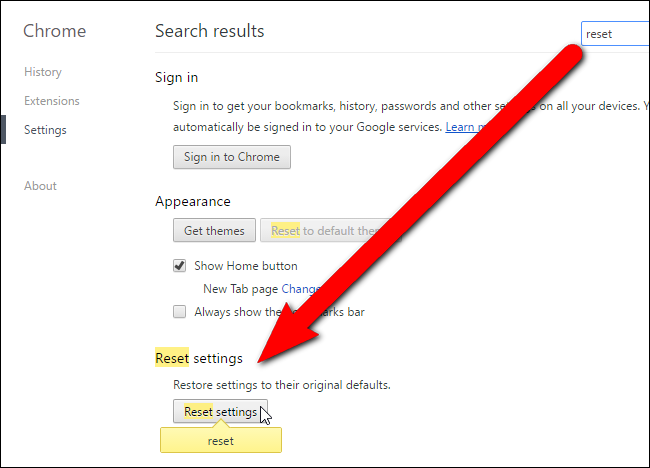
3. Finalmente, selecione Restaurar botão novamente na caixa de diálogo apareceu para confirmação.
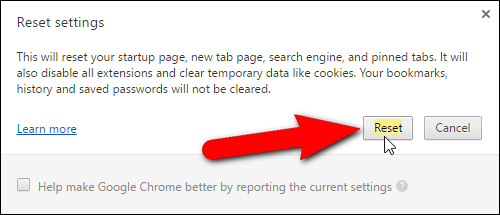
Para o Mozilla Firefox:
1. Clique em Configurações ícone (☰) e depois para Menu Ajuda Abra opção seguido de Resolução de problemas Informações de menu drop-down.
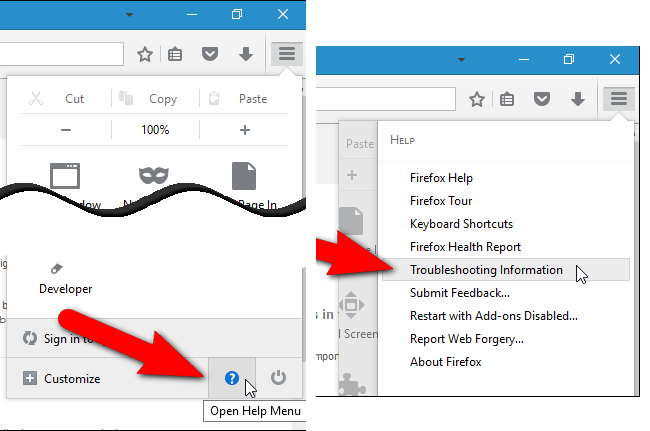
2. Agora Clique em Reiniciar Firefox … no canto superior direito sobre: página de suporte e novamente para Reiniciar Firefox botão para confirmar a reposição do Mozilla Firefox para apagar PDF Extra Search completamente.
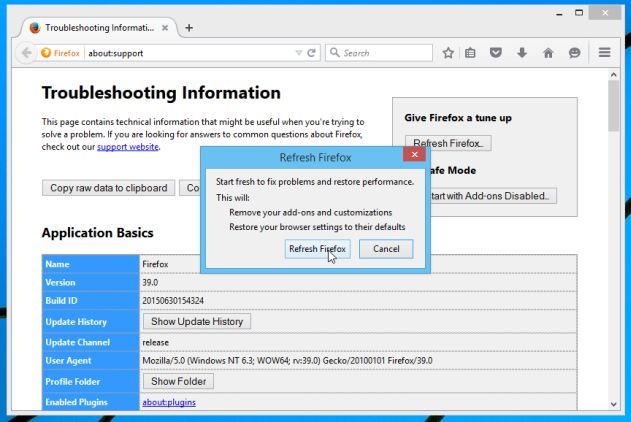
Redefinir o Internet Explorer:
1. Clique em Configurações de engrenagem ícone e, em seguida, Opções da Internet .
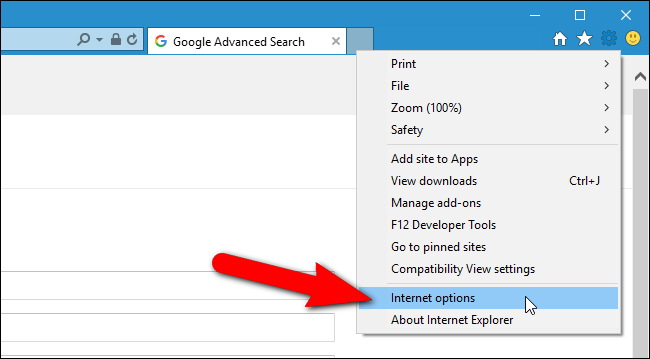
2. Agora toque Avançada guia seguido por Redefinir botão. Em seguida, assinale a configurações pessoais Excluir opção na caixa de diálogo apareceu e ainda prima Repor botão para limpar PDF Extra Search dados relacionados completamente.
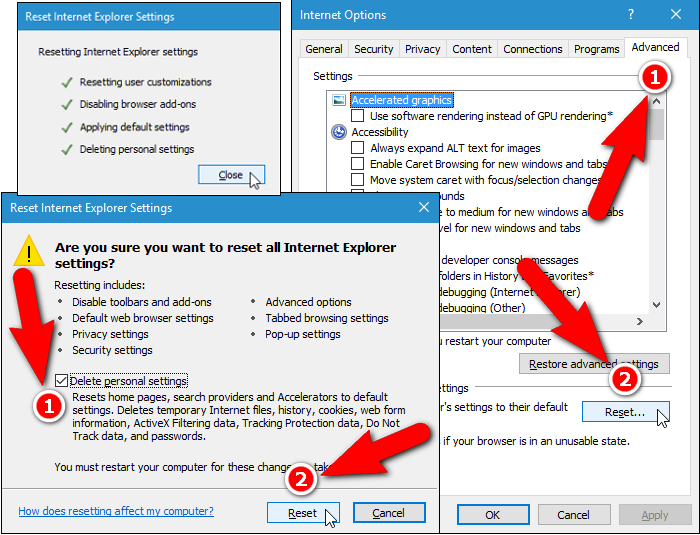
3. Uma vez Redefinir Clique concluída em Fechar botão e reiniciar o Internet Explorer para aplicar as alterações.
Repor Safari:
1. Clique em Editar seguido por Repor Safari … a partir do menu drop-down no Safari.
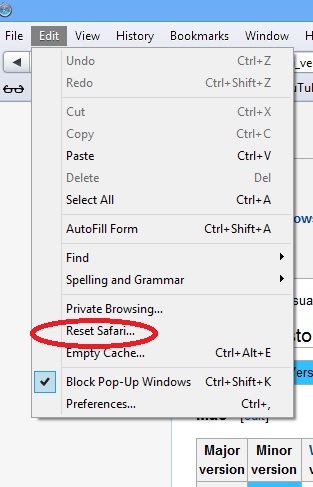
2. Agora garantir que todas as opções estão marcadas na caixa de diálogo apareceu e clique em Redefinir botão.
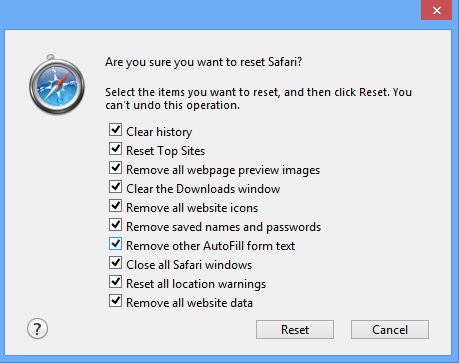
Desinstalar PDF Extra Search e Outros Programas Suspeitos do Painel de Controle
1. Clique em Iniciar Menu seguido de Painel de Controle . Em seguida, clique em Desinstalar um programa abaixo Programas opção.

2. Demais encontrar e Desinstalar PDF Extra Search e quaisquer outros programas indesejados no painel de controle.
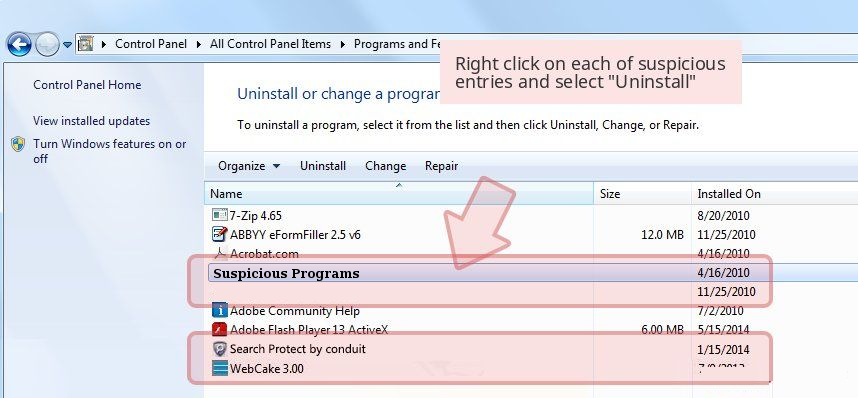
Remova Barras de Ferramentas Indesejadas e Extensões Relacionadas com PDF Extra Search
Para Chrome:
1. Toque no botão Menu (☰), passe o mouse sobre as ferramentas e em seguida, toque na opção de extensão.
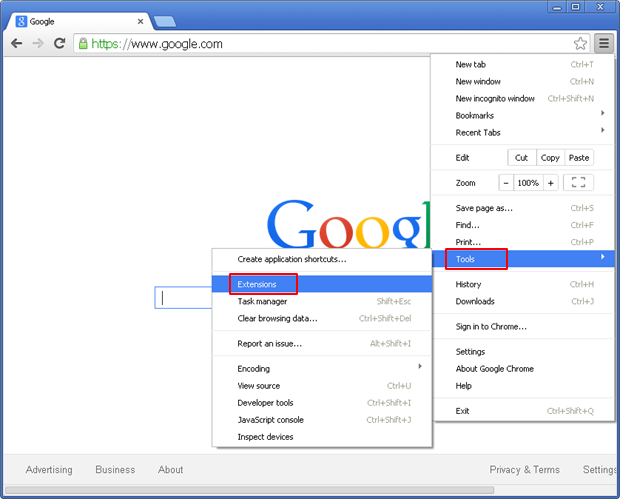
2. Agora clique em Lixo ícone ao lado dos PDF Extra Search extensões de suspeitos relacionados para removê-lo.
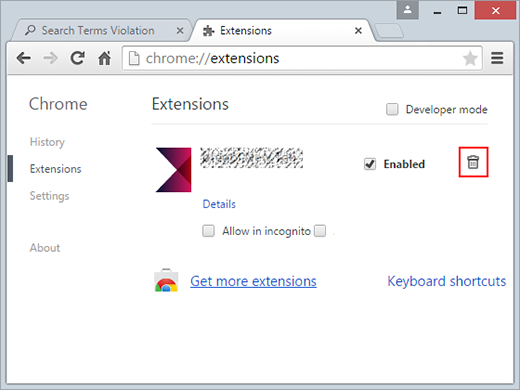
Para o Mozilla Firefox:
1. Clique no menu (☰) Botão seguido de Add-ons .
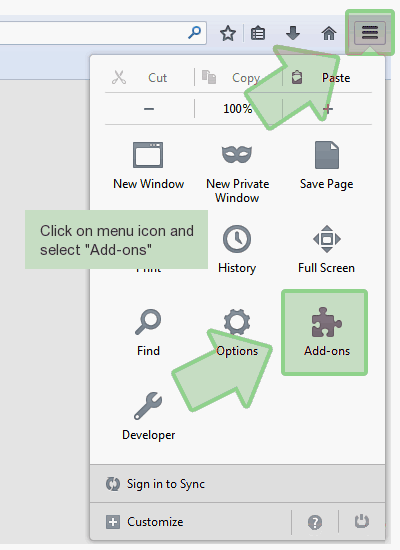
2. Agora selecione as extensões ou guia Aparência em Gerenciador de Complementos janela. Em seguida, clique em Desactivar botão para remover PDF Extra Search extensões relacionadas.
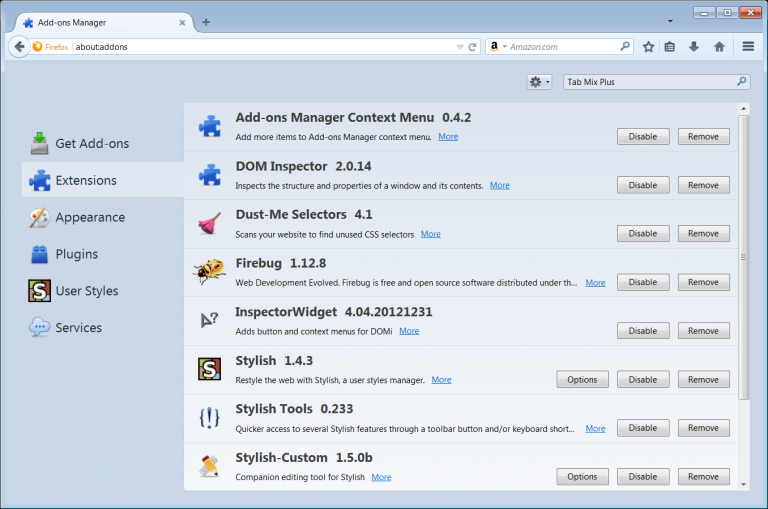
Para o Internet Explorer:
1. Clique em Configurações ícone de engrenagem e, em seguida, Gerenciar complementos .
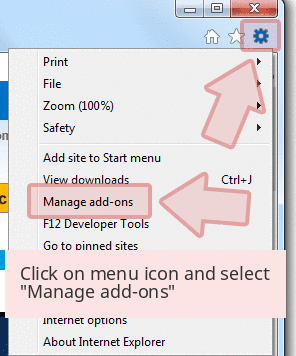
2. Demais toque em Barras de Ferramentas e Extensões do painel e, em seguida, Desativar botão para remover PDF Extra Search extensões relacionadas.
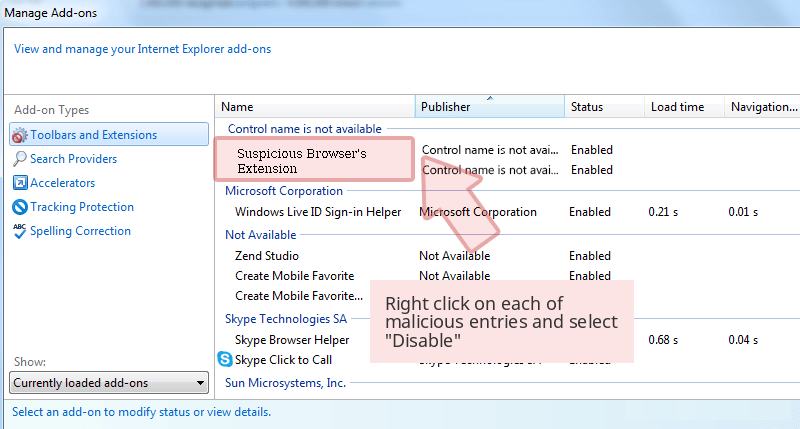
De Safari:
1. Clique em Configurações de engrenagem ícone seguido de Preferências …
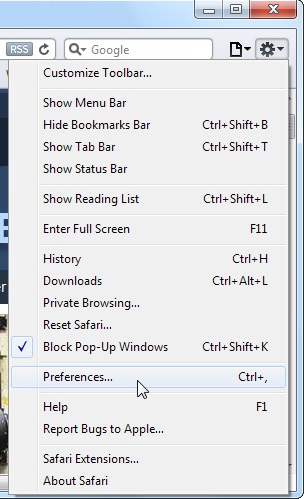
2. Agora toque em extensões de painel e em seguida, clique em Desinstalar botão para remover PDF Extra Search extensões relacionadas.
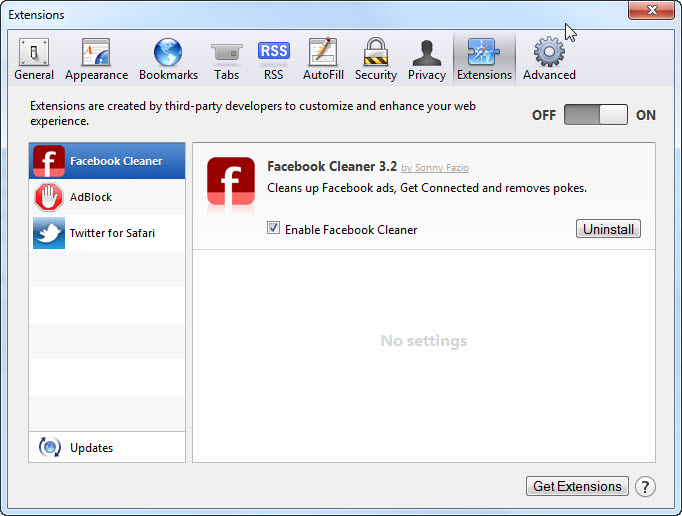
De Opera:
1. Clique no Opera ícone em seguida, passe para extensões e clique gerenciador de extensões .
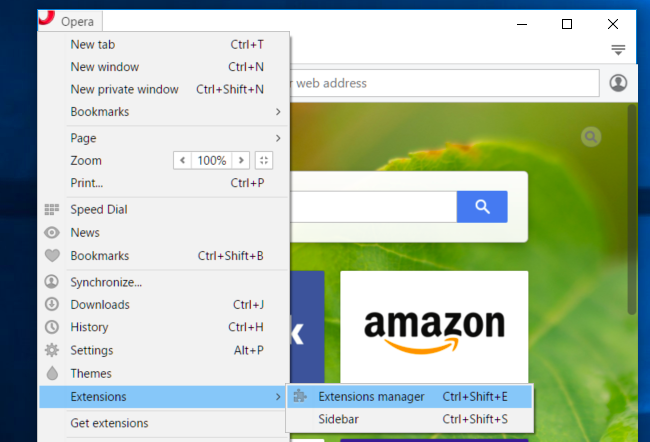
2. Agora clique no X botão ao lado de extensões indesejados para removê-lo.
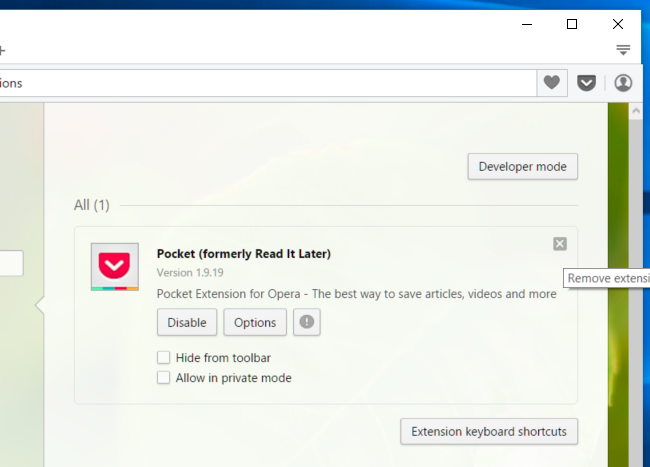
Excluir Cookies de Limpar PDF Extra Search dados Relacionados de Navegadores Diferentes
Chrome: Clique em Menu (☰) → Configurações → Mostrar avançado dados de navegação Configurações → Limpar.
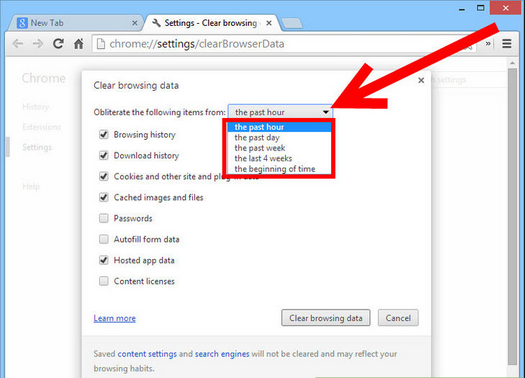
Firefox: Toque em Configurações (☰) → Histórico → limpar Redefinir Histórico → verificar cookies → Limpar agora.
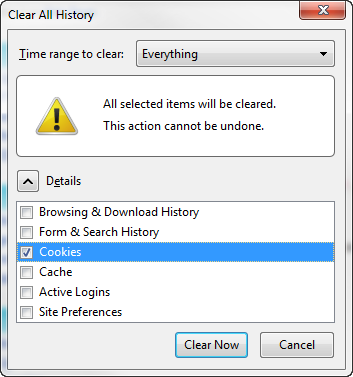
Internet Explorer: clique em Ferramentas → Opções da Internet → guia Geral → Verifique cookies e dados do site → Excluir.

Safari: Clique em Configurações engrenagem guia ícone → Preferências → Privacidade → remover todos os dados do site … → Remover Agora botão.
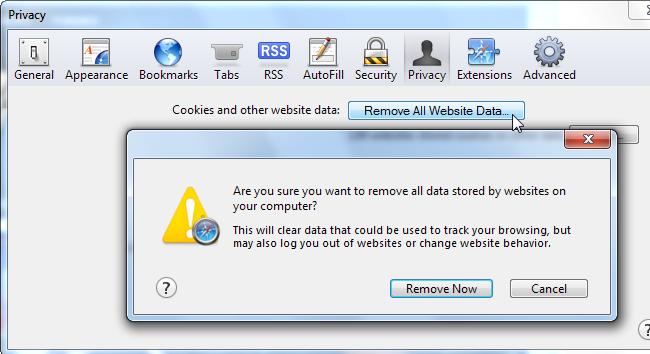
Gerenciar Configurações de Segurança e Privacidade no Google Chrome
1. Clique no botão Menu (☰) seguido de Configurações.
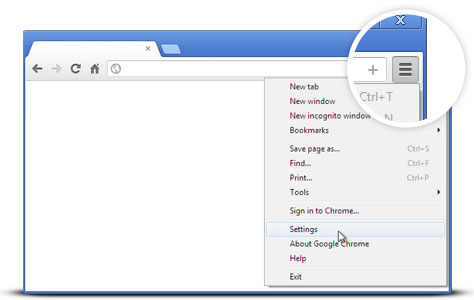
2. Toque em Mostrar configurações avançadas.
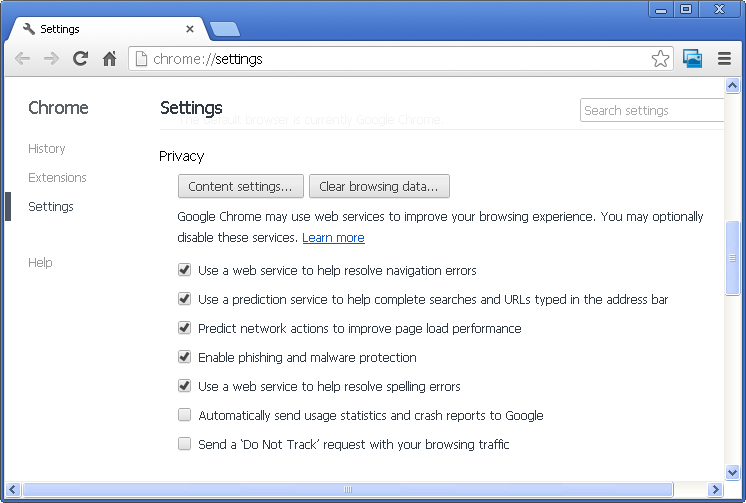
- Phishing e malware proteção: É habilita por padrão na seção de privacidade. Alerta os usuários se detectado qualquer site suspeito de ter phishing ou malware ameaças.
- Certificados SSL e ajustes: Toque em Gerenciar certificados sob HTTPS / SSL seção para gerenciar certificados e configurações de SSL.
- Configurações de conteúdo Web: Vá para Configurações de conteúdo na seção Privacidade para gerir-ins ficha, cookies, imagens, compartilhamento de localização e JavaScript.
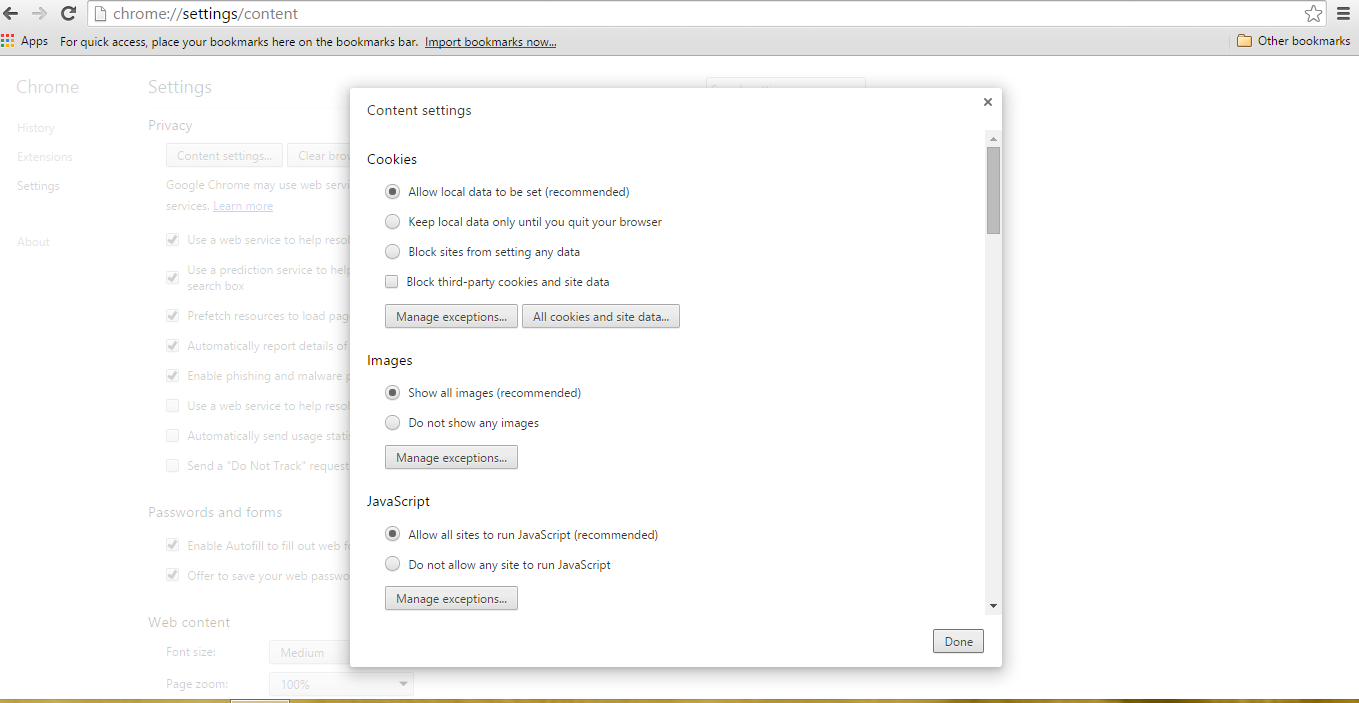
3. Agora toque próximo botão quando terminar.
Se você ainda está tendo problemas na remoção de PDF Extra Search do seu sistema comprometido em seguida, você pode sentir-se livre para conversar com nossos especialistas .


