Palo APP pode ter entrado no seu PC através destes softwares. Se você não os instalou, então se livre deles MSBeatBox 1.2 , Barnyard Blaster 1.06 , BashFlash 1.2 , EnDe 1.0 , Dream Capture 3.0 , LARadios 1.0b1 , URL Extractor , Xilisoft Video Converter Platinum 6 , ConceptDraw Viewer 2.0 , KidsMouse mini 1.0 , iTool iPhone Video Converter , Fruix 1.0.7 | |
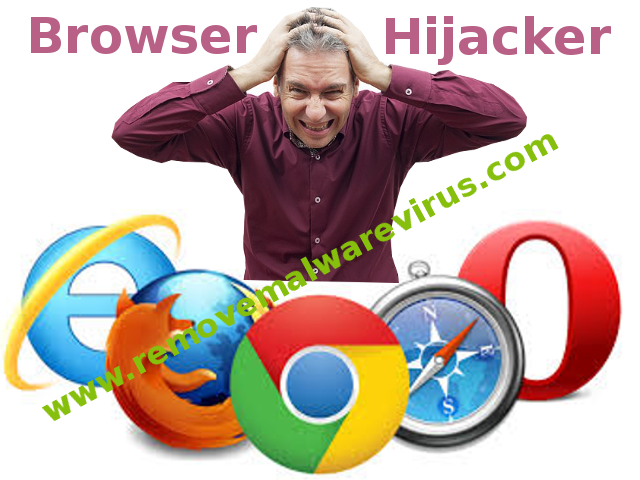
| Publicador exibido: Palo APP | |
| Pasta de instalação: C:\Arquivos de Programas\Palo APP | |
| Executável do programa: Palo APP.exe | |
| Caminho: C:\Arquivos de Programas\Palo APP\Palo APP.exe | |
| Arquivos de Adição (Malware detectado) | |
| (Malware detectado) Palo APP.dll | |
| Trojan.Win32.Palo APP.CB de F-Secure | |
| Variante de Win64/Trojan.Palo APP.B de Sucuri SiteCheck | |
| Antivirus-armature.com de Ad-Aware | |
| Desinstalar o Palo APP agora! |
Informações completas sobre Palo APP
De um modo geral, recentemente ouvi falar de uma nova ameaça de navegador, chamada Palo APP . Eu quero saber detalhes sobre esse bug e processo de remoção instantânea também. Isso é porque eu sou usuário regular da internet e a maioria dos meus trabalhos é feita via internet. Portanto, é importante que eu tenha informações completas sobre Palo APP, de onde vem, como é prejudicial e como se deve proteger para ser atacado por esse tipo de ameaça de malware. Pessoal, por favor, sugiro qual etapa de remoção devo tomar quando ou se infectar esta infecção perigosa do navegador.
Palo APP é um seqüestrador de navegador altamente infeccioso e prejudicial que foi projetado pelos cibercriminosos e é promovido como um site útil e genuíno. Ele é distribuído em todo o mundo comumente por meio de sites de redes sociais, lixo eletrônico, anexos não confiáveis, compartilhamento de arquivos p2p e assim por diante. Logo após entrar, Palo APP se adiciona dentro da nova janela de abas e injeta domínio suspeito na barra de endereços. Quando isso acontecer, você poderá ver esse domínio inseguro como sua página inicial e sofrerá graves danos durante a navegação na Internet. Palo APP interrompe o funcionamento do Mozilla Firefox, do Google Chrome e do Internet Explorer, como os navegadores da Web, e impossibilita a execução de tarefas on-line. Devido à presença desse domínio malicioso, você não poderá navegar na Internet normalmente e poderá passar pelo freqüente redirecionamento da URL da Web para várias páginas duvidosas ou desconhecidas.
Sendo mais claro, Palo APP altera a configuração padrão da página inicial do navegador, configurações de DNS, etc. e também altera outras configurações do PC. Ele estraga o sistema funcionando mal e impede a execução de infecção por malware na máquina. Além disso, sua tela da web e a tela do PC podem ficar inundadas com inúmeras ofertas indesejadas, anúncios, produtos patrocinados e muito mais. Você vai encontrar problemas ao procurar por qualquer consulta via Bing ou Yahoo, como os motores de busca. As chances de corrupção do PC aumentam e a máquina comprometida se torna mais vulnerável a infecções por malware. Portanto, é muito urgente tomar todas as medidas necessárias e excluir Palo APP rapidamente uma vez detectado.
Saber Como desinstalar Palo APP manualmente a partir de PC com Windows
A fim de fazer isso, é aconselhável que, iniciar o PC em modo de segurança, apenas seguindo os passos: –
Passo 1. Reinicie o computador e pressione o botão F8 até chegar a próxima janela.

Passo 2. Depois que a nova tela você deve selecionar a opção Modo de segurança para continuar este processo.

Agora Arquivos Show Hidden da seguinte forma:
Passo 1. Vá ao Menu Iniciar >> Painel de controle >> Opções de Pasta.
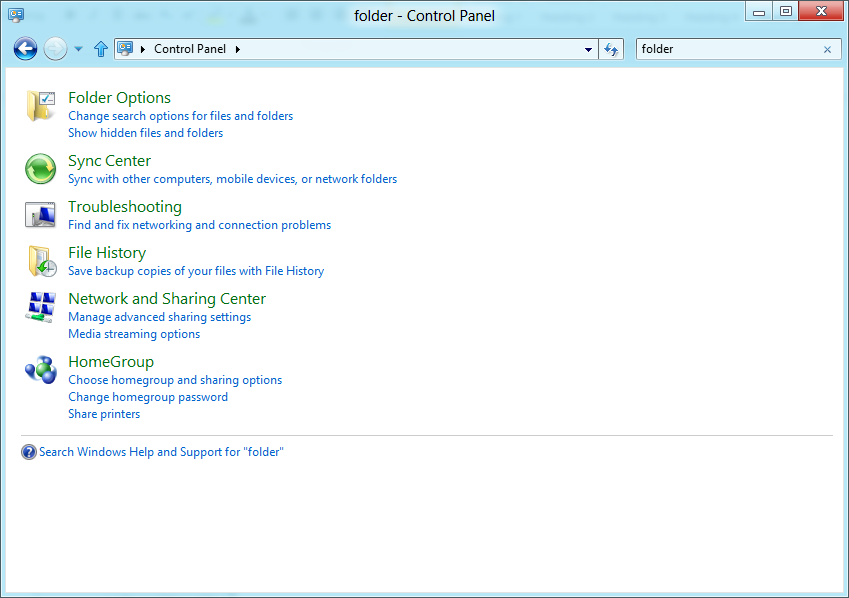
Passo 2. Agora Prima Ver Tab >> Configuração avançada categoria >> Arquivos ou pastas ocultos.
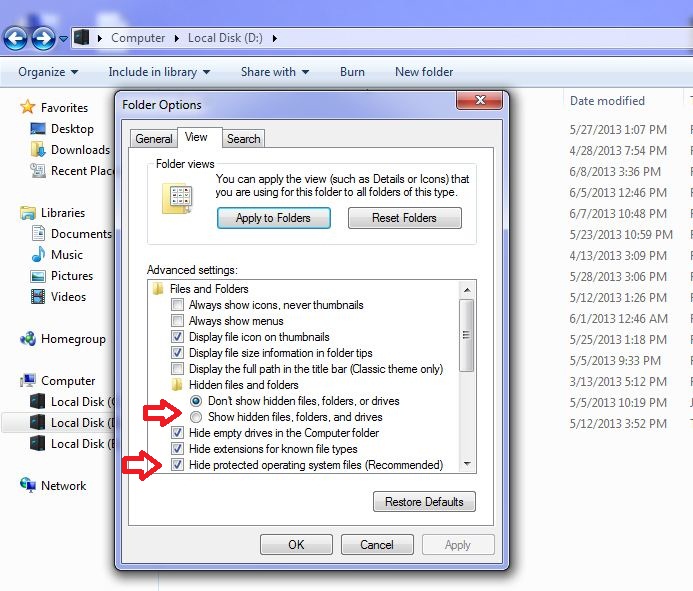
Passo 3. Aqui você precisa assinalar em Mostrar arquivos ocultos, pastas ou unidades.
Passo 4. Finalmente clique em Aplicar e, em seguida, botão OK e no final fechar a janela atual.
Time To Excluir Palo APP a partir de diferentes navegadores da Web
Para o Google Chrome
Passo 1. Inicie o Google Chrome e ícone Menu quente no canto superior direito da tela e, em seguida, selecione a opção Configurações.
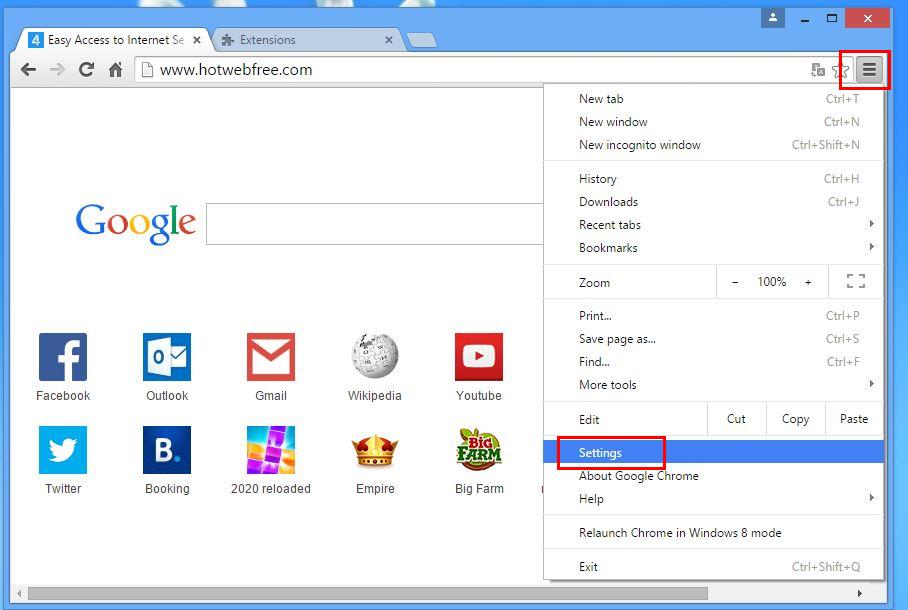
Passo 2. Aqui você precisa selecionar provedor de pesquisa necessária na opção de pesquisa.
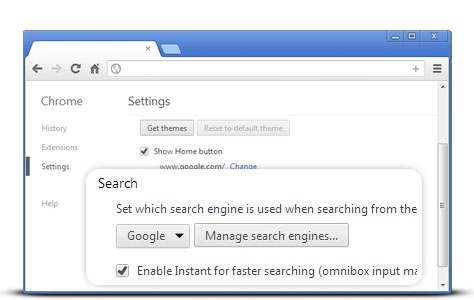
Passo 3. Você também pode gerenciar motor de busca e torná-la sua configuração Personalize clicando no botão Make it padrão.
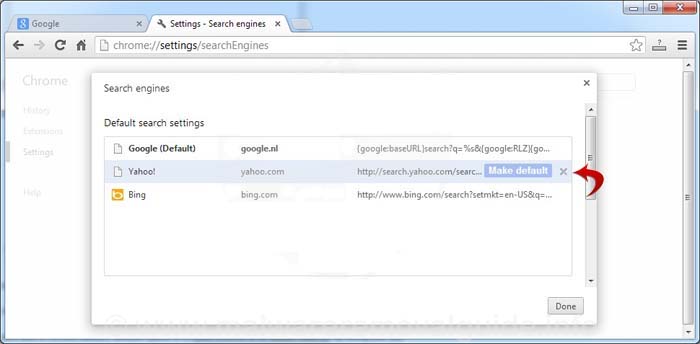
Repor Google Chrome Agora em dado lugar: –
Obter ícone Menu >> Configurações >> Redefinir as configurações >> Repor

Para o Mozilla Firefox: –
Passo 1. Iniciar o Mozilla Firefox >> Ambiente >> ícone Opções.
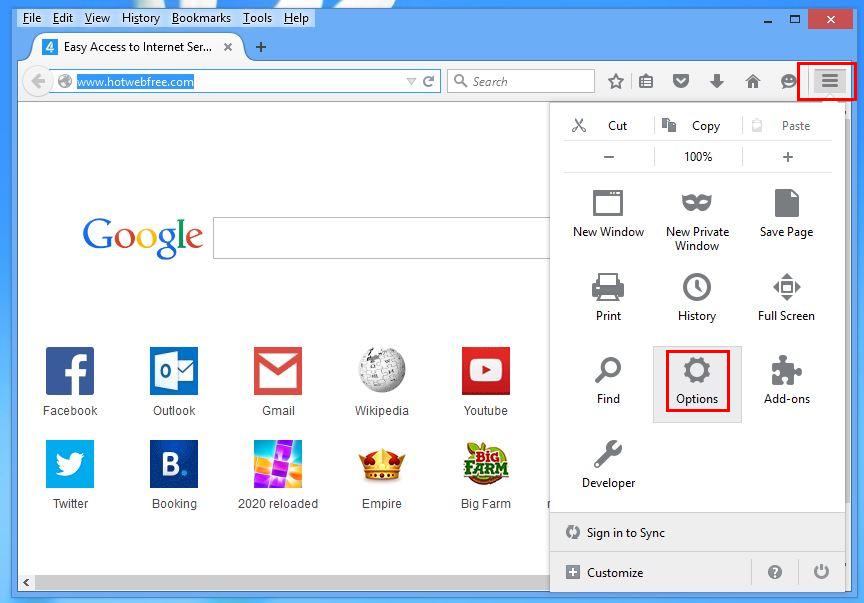
Passo 2. Pressione opção de Pesquisa e escolher necessário provedor de pesquisa para torná-lo padrão e também remover Palo APP a partir daqui.
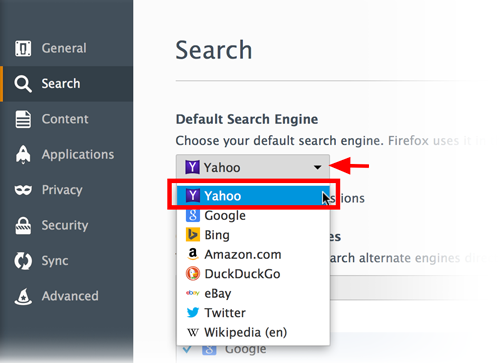
Passo 3. Você também pode adicionar outra opção de pesquisa em seu Mozilla Firefox.
Repor Mozilla Firefox
Passo 1. Escolha Configurações >> Abrir Menu Ajuda >> Solução de problemas >> Redefinir Firefox.
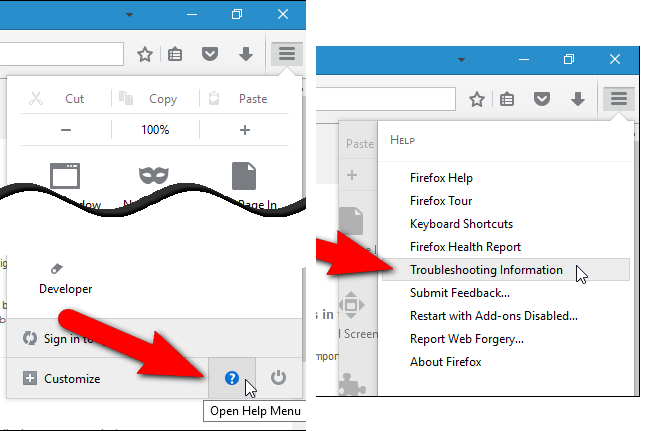
Passo 2. Novamente clique em Redefinir o Firefox para eliminar Palo APP em cliques.
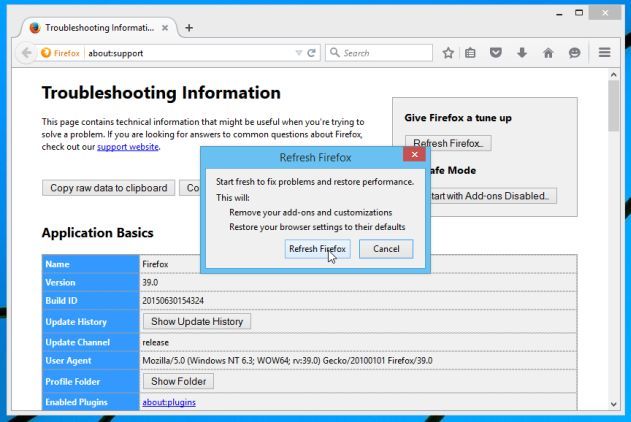
Para o Internet Explorer
Se você deseja remover Palo APP partir do Internet Explorer, em seguida, siga estes passos.
Passo 1. Inicie o navegador IE e selecione o ícone de engrenagem >> Gerenciar Complementos.
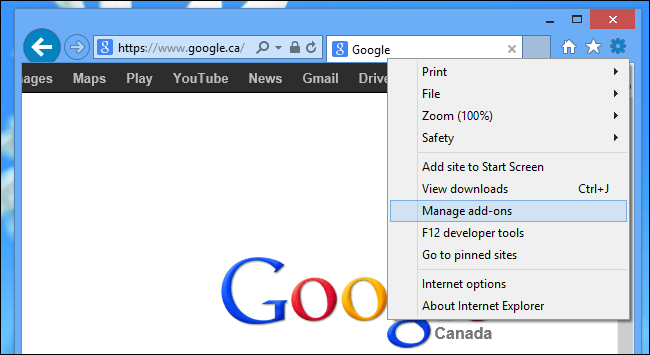
Passo 2. Escolha provedor de Busca >> Encontre mais provedores de pesquisa.
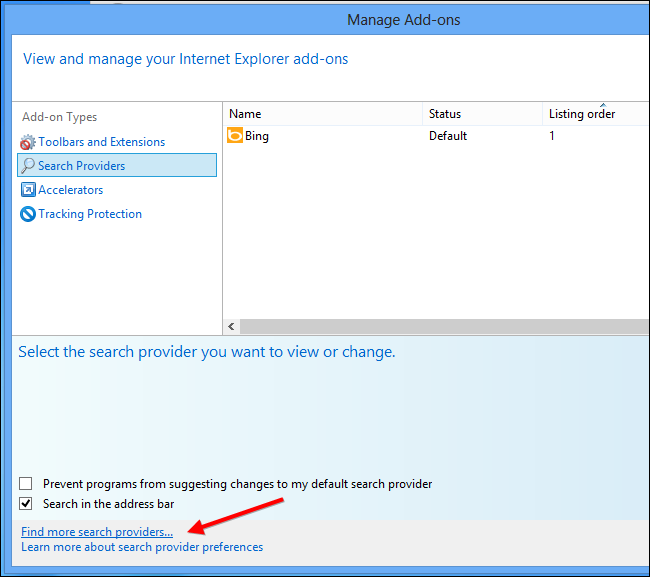
Passo 3. Aqui você pode selecionar seu motor de busca preferido.
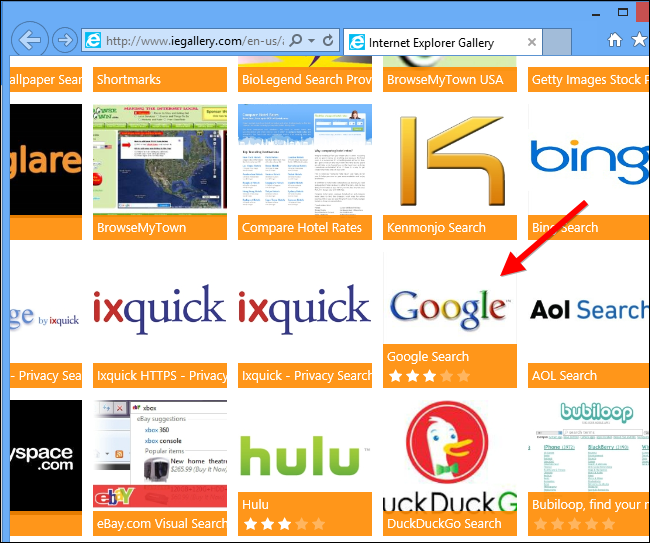
Passo 4. Agora Imprensa opção Adicionar o Internet Explorer para >> Confira fazer o meu padrão provedor de pesquisa do motor Em Adicionar Provedor de Pesquisa Janela e, em seguida, clique em Adicionar opção.
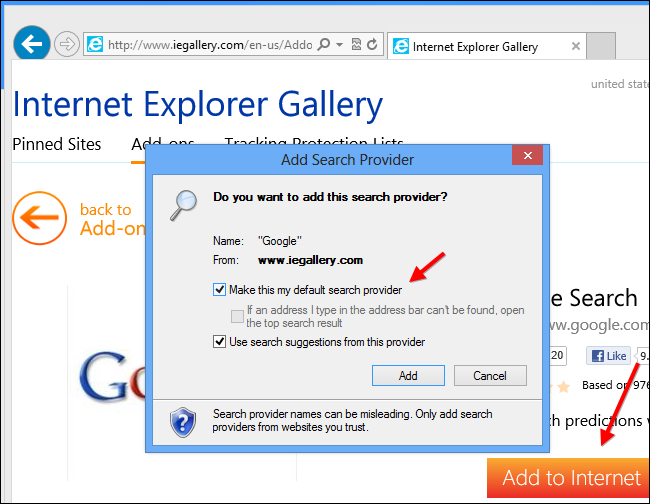
Passo 5. Finalmente relançar o navegador para aplicar todas as modificações.
Repor Internet Explorer
Passo 1. Clique na engrenagem Ícone >> Opções da Internet >> Avanço Tab >> Redefinir >> Tick Excluir Configurações Pessoais >> seguida, pressione Reset para remover Palo APP completamente.
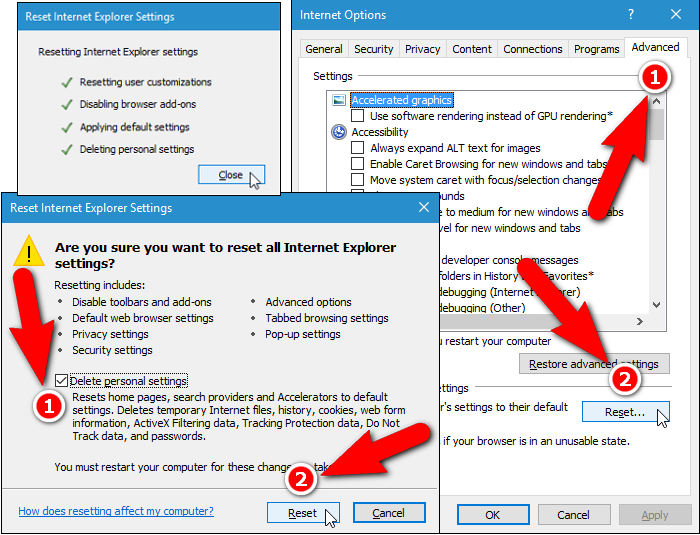
Limpar histórico de navegação e apagar todos os cookies
Passo 1. Comece com a Internet Options >> Guia Geral >> Histórico de Navegação >> selecione Excluir >> Confira Site Dados e Cookies e, em seguida, finalmente, clique em Excluir.

Saber como corrigir configurações de DNS
Passo 1. Vá até o canto inferior direito da sua área de trabalho e clique direito sobre o ícone de rede, toque ainda mais em rede aberta e Centro de compartilhamento.
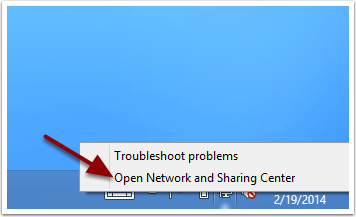
Passo 2. Na Vista sua seção de redes ativas, você tem que escolher Conexão Local.
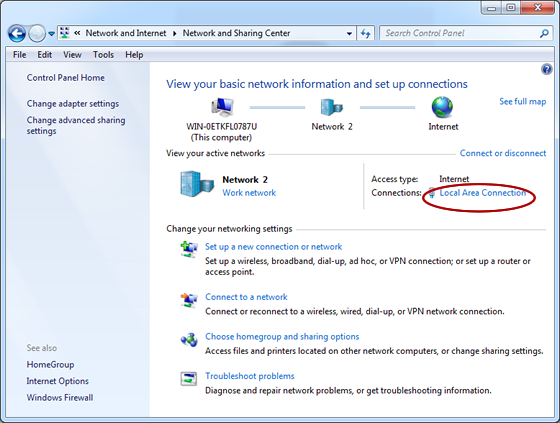
Passo 3. Clique em Propriedades na parte inferior da janela Status da Conexão de Área Local.
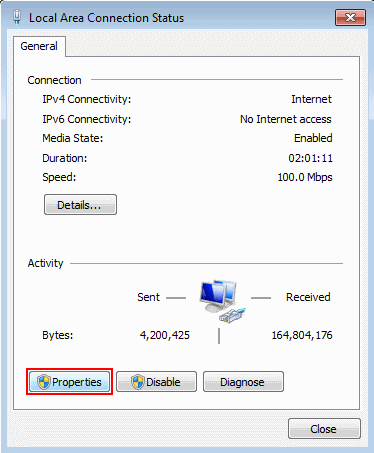
Passo 4. Em seguida, você tem que escolher Internet Protocol Version 4 (TCP / IP V4) e, em seguida, toque em Propriedades abaixo.
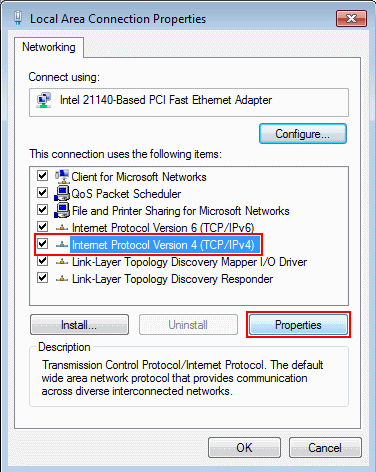
Passo 5. Finalmente ativar a opção Obter endereço do servidor DNS automaticamente e toque no botão OK aplicar as alterações.
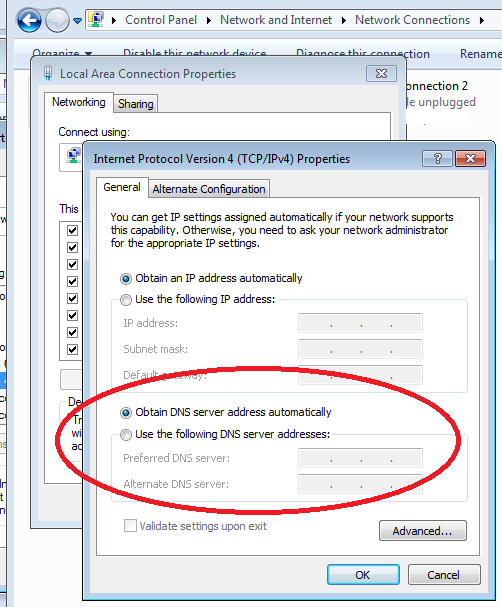
Bem, se você ainda estiver enfrentando problemas na remoção de ameaças de malware, então você pode sentir livre pedir questões. Vamos sentir obrigado a ajudá-lo.


