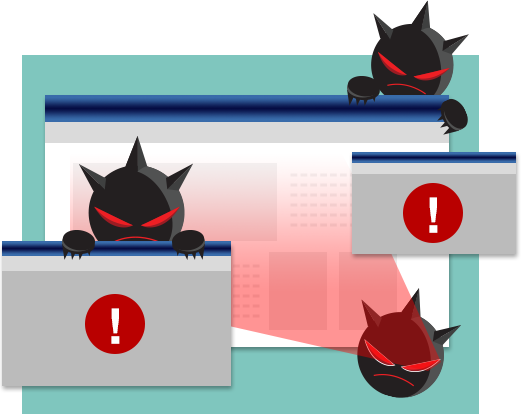
Phishing Protector anúncios estão chegando em meu computador. Tem completamente desarrumada minha experiência de navegação na web. Eu nunca instalou qualquer coisa ou activado qualquer serviço online que exibem ofertas on-line de compras, atualizações, alertas de segurança, etc. No entanto, todos estes estão indo no meu computador e agora eu não sou capaz de desempenhar as minhas tarefas on-line corretamente. Parece que Phishing Protector Anúncios fez meu navegador web e PC muito lento. Como posso me livrar de Phishing Protector anúncios no meu computador.
Surgindo de Phishing Protector anúncios em seu navegador web é uma sequência de instalação de Phishing Protector adware de qualquer maneira. É um programa de adware que é enganosamente finge como um programa legítimo e útil com vários recursos que podem proteger seu computador e melhorar a experiência de navegação na web do usuário. Mas não é necessário que qualquer usuário de Internet intensionalmente ou com o consentimento instalar este programa adware em seu computador. Porque Phishing Protector Anúncios programa de adware também usa o método de instalação furtivo esgueirar-se para computador on-line segmentados. Bundling software e e-mail spoofing são dois métodos mais utilizados tem sido empregada pelos autores deste programa adware para distribuir a infecção. Então, quando já nenhum download utilizador da Internet inocente ou inconscientes e instalar tais softwares empacotados ou tentar abrir arquivos anexos em e-mails de spam, em seguida, o programa de adware também terá instalado eo usuário continua sem saber que o que aconteceu no real.
Após a instalação furtiva de programa de adware, o usuário também permanece alterações indesejadas e prejudiciais por programa malicioso. O programa de adware funciona em segundo plano e alterar algumas configurações do sistema, incluindo alteração da configuração do navegador web. Ele coletar todas as informações sobre o hardware do sistema e configuração de software e exportar para um servidor remoto, onde os hackers abusar destes dados. Além disso, o programa de adware rouba histórico de navegação web do usuário, dados de biscoitos, identificação pessoal e detalhes de log de conta on-line. Todas essas atividades perigosas executado em segundo plano, mas o usuário só observar exibição de pop-ups, notificação de atualização falso, banners complicados e todos os outros tipos de anúncios on-line. Os usuários também notar uma deficiência considerável de velocidade eo desempenho do computador do sistema. Se você está entre esses usuários, em seguida, retire imediatamente Phishing Protector anúncios através do emprego de métodos de remoção de Phishing Protector adware ainda neste post.
Clique para Livre digitalização para Phishing Protector Ads no PC
Como desinstalar Phishing Protector Ads Do sistema comprometido
Passo: 1 Reinicie o PC em modo de segurança
Passo: 2 Exibir todos pastas e arquivos ocultos
Passo: 3 Desinstalar Phishing Protector Ads no painel de controle
Passo: 4 remover o Phishing Protector Ads de itens de inicialização
Passo: 5 remover o Phishing Protector Ads de arquivos Localhost
Passo: 6 remover o Phishing Protector Ads e Bloquear Pop-ups em navegadores
Como desinstalar Phishing Protector Ads  do sistema comprometido
Passo: 1 Em primeiro lugar, Reinicie o seu PC in Safe Mode para torná-lo a salvo de Phishing Protector Ads
(Este Manual mostra como reiniciar o Windows no modo de segurança em todas as versões).
Passo: 2 Agora você precisa Ver todas as Hidden Files and Folders que existem em diferentes unidades
Passo: 3 Desinstalar Phishing Protector Ads no Painel de controle
- Pressione Start Key + R juntos e Digite appwiz.cpl
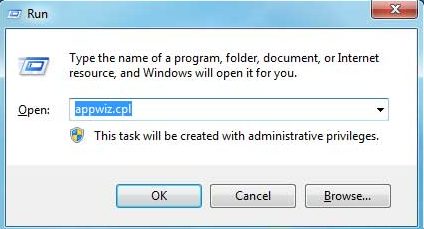
-
Agora Pressione OK
-
Isto irá abrir o Painel de Controle Agora olhe para Phishing Protector Ads ou qualquer outro programa Suspeito
-
uma vez encontrado, Desinstalar Phishing Protector Ads o mais rápido possível
Passo: 4 Como remover Phishing Protector Ads de itens de inicialização
-
Para ir para inicialização área, Clique na Start Key + R
-
Digite msconfig na área de pesquisa e clique em Enter. Uma janela pop-out
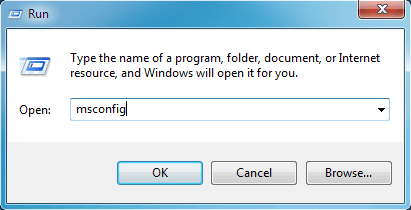
-
Na área de inicialização, procure nenhuma entrada Phishing Protector Ads suspeitos ou que são de desconhecidos fabricantes
(Este é um passo importante e os usuários são aconselhados a monitorar todos os itens cuidadosamente para cá antes de prosseguir.)
Passo: 5 Como remover Phishing Protector Ads de localhost Arquivos
-
Clique na Start Key + R em combinação. Copie e cole para abrir
-
hosts File notepad %windir%/system32/Drivers/etc/hosts
-
Em breve, você receberá uma lista de suspeitos IP do na parte inferior da tela
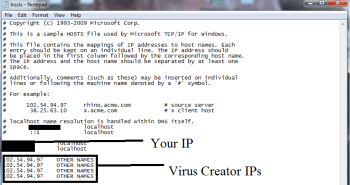
-
isso é bastante útil em saber se o seu navegador foi hackeado
Passos 6: Como remover Phishing Protector Ads e Bloquear Pop-ups em navegadores
Como para Remover Phishing Protector Ads a partir de IE
-
Abra o IE e clique em Ferramentas. Agora Selecione Gerenciar Complementos
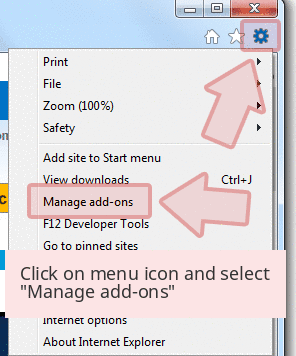
-
No painel, em barras de ferramentas e extensões, Escolha as extensões Phishing Protector Ads o qual estiver a ser eliminado
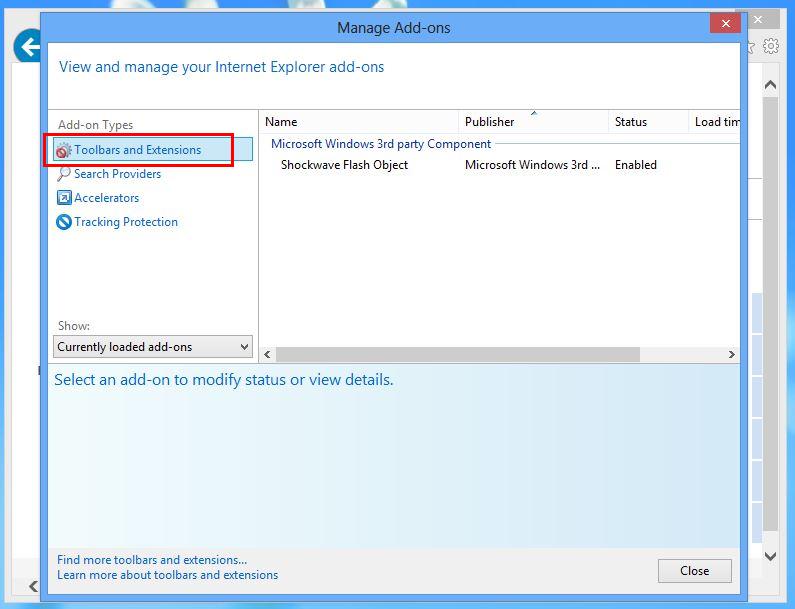
-
Agora clique em Remover ou Opção Desativar.
-
Pressione o botão de ferramentas e selecione Opções da Internet
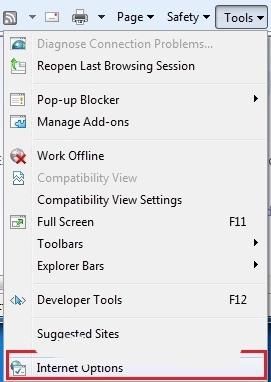
-
Isso vai levar você para o Tab, agora Selecione guia Privacidade Ligue Pop-up blocker, clicando sobre ela.
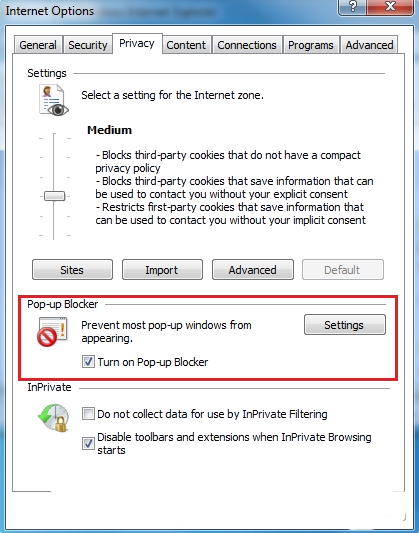
Como desinstalar o Phishing Protector Ads do Google Chrome
Google Chrome estiver para ser aberto
-
Agora clique no menu presente no canto superior direito
-
Escolha Ferramentas >> Extensões
-
Selecionar Phishing Protector Ads extensões relacionadas e agora Clique na ícone da lixeira para remover Phishing Protector Ads
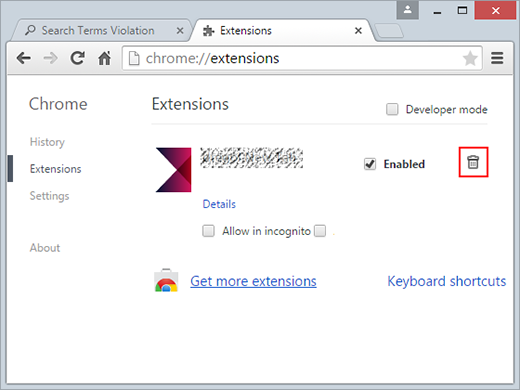
-
Na Opção Configurações avançadas, Ativar Não permitir que nenhum site mostre pop-ups. Clique em OK para aplicá-la
Como bloquear a Phishing Protector Ads sobre Mozilla FF
-
Selecionar e abrir Mozilla FF, Selecionar Phishing Protector Ads ou outros add-ons clicando no botão Menu
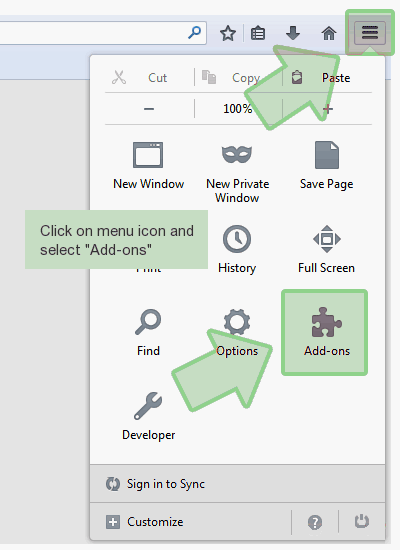
-
No Gerenciador de Add-ons, selecione a extensão relacionadas com Phishing Protector Ads.
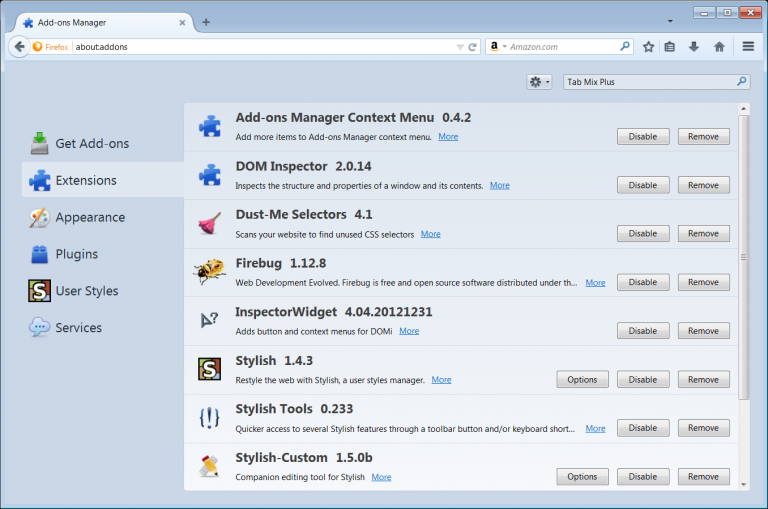
-
Agora clique em Remover para excluir Phishing Protector Ads permanentemente
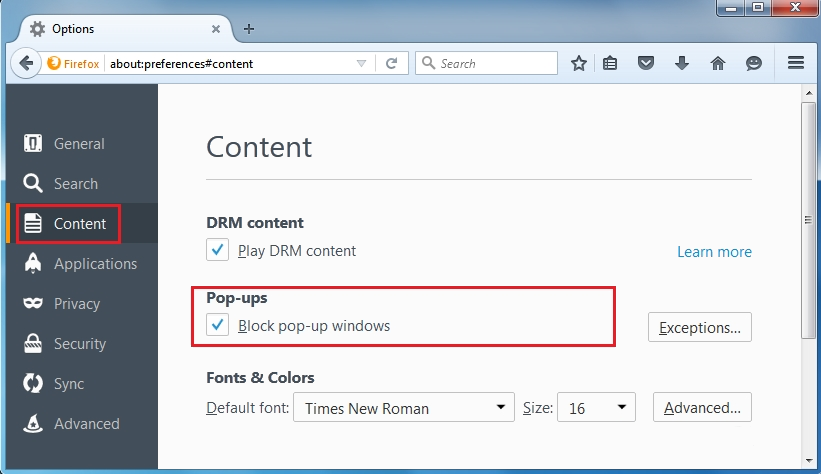
-
Também Selecione e Marca de verificação â € œBlock Pop-up Windows € ?? sob po-ups no guia Conteúdo
Como se livrar de Phishing Protector Ads na borda no Win 10
-
Primeiro de tudo Abrir MS Borda e clique em um acções € œMore (…) a € ?? ligação
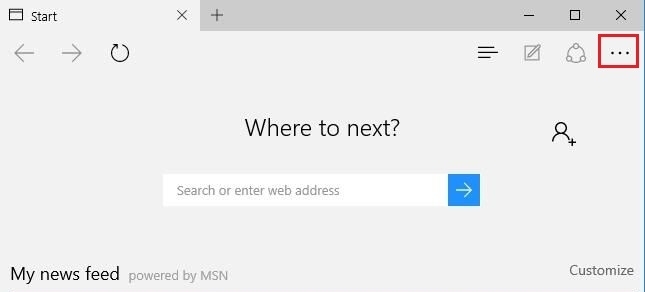
-
Agora, selecione e clique em Configurações No menu adicionais sob um € œMore Actionsâ € ??
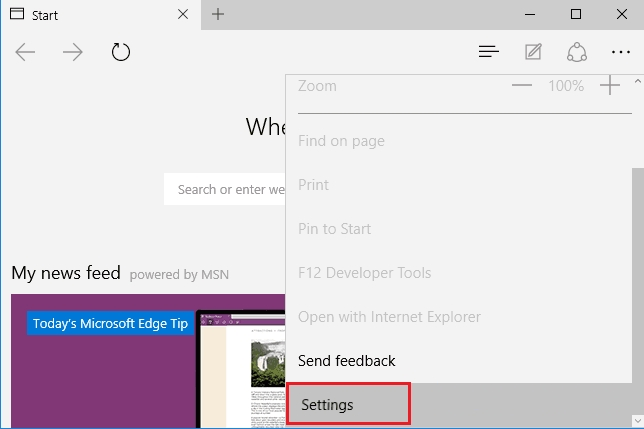
-
Em configurações, clique no botão de tela ver as definições avançadas
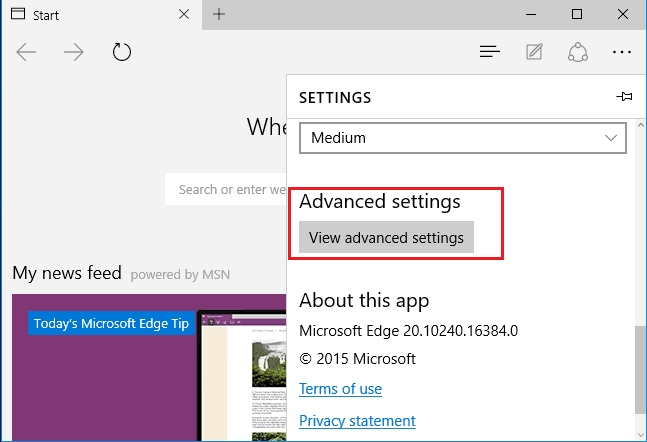
-
Em Configurações avançadas, ligue Bloquear pop-ups com o botão alternar para ON
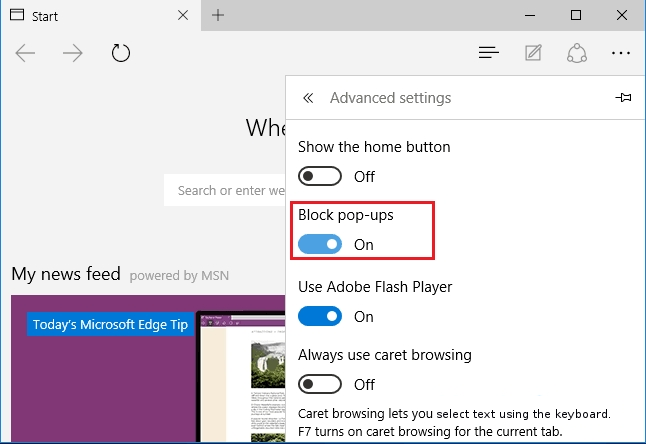
Seguindo os passos acima manuais será eficaz no bloqueio de Phishing Protector Ads.
No entanto, se você é incapaz de realizar estes passos, clique no botão para analisar o seu PC Não se esqueça de dado o seu feedback ou enviar qualquer pergunta Se você tem alguma dúvida sobre Phishing Protector Ads ou seu processo de remoção





