Este post foi escrito para os usuários que desejam remover o History See do sistema contagioso para PC. Portanto, leia e siga todas as instruções de remoção cuidadosamente fornecidas nesta seção.

O History See é reconhecido como uma infecção malevolente do PC que pode ser categorizada na família PUP (Programa Potencialmente Indesejável). O History See é um aplicativo suportado por anúncios totalmente baseado em adware. O History See é uma ameaça recém-criada de PUP que está sendo relatada pelos especialistas em segurança do sistema. Como essa ameaça de PUP está sendo usada como uma infinidade de mecanismos de entrega e, uma vez inserida no sistema de destino, ela começa a executar suas atividades maliciosas e, com isso, torna o sistema lento para continuar executando as tarefas nele. Por outro lado, comece a executar muitas ações maliciosas após entrar no sistema do PC. Além disso, o History See também é responsável por seqüestrar os dados que são salvos no sistema, modificar as configurações do PC e resultar na implantação de outras ameaças prejudiciais. Além disso, ele assume o controle total do navegador da Web instalado e resulta em alteração de sua página inicial e da configuração padrão dos navegadores da Web mais usados, como Internet Explorer, Safari, Mozilla Firefox e Microsoft Edge. Portanto, o History See deve ser removido imediatamente do sistema PC infectado.
O History See também pode ser detectado como programa Adware. É capaz de exibir vários tipos de mensagens de erro falsas indesejadas no sistema contaminado. O History See pode infectar e prejudicar muitos sistemas operacionais baseados no Windows, como Windows Vista, 8 / 8.1, XP, Windows 7, Windows 32/64, Windows 10 etc. O principal motivo para o desenvolvimento de ameaças maliciosas por parte dos cibercriminosos é: ganhe uma quantidade enorme de dinheiro online ilícito dos usuários vitimados do sistema corrompido. Além disso, o History See coleta e reúne todos os seus dados pessoais e detalhes de navegação na Web que posteriormente o enviam ao servidor remoto para executar operações maliciosas por meio dele. Além disso, isso resulta em degradação do desempenho do seu PC e no uso dos altos recursos da CPU. O History See também é capaz de desativar o programa antivírus instalado no PC infectado. Portanto, para a segurança do seu PC e para trabalhá-lo de maneira livre de problemas, é estritamente recomendável remover o History See do sistema do computador sem desperdiçar ou ter qualquer atraso.
Clique para Livre digitalização para History See no PC
Aprenda a remover History See usando métodos manuais
Fase 1: Mostrar arquivos ocultos excluir History See Arquivos relacionados e pastas
1. Para o Windows 8 ou 10 Usuários: da visão do Ribbon no meu PC, clique no ícone Opções.
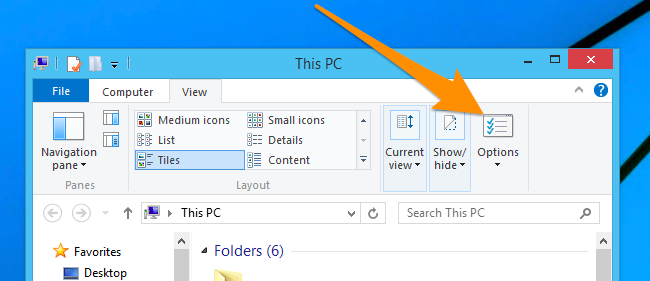
2. Para o Windows 7 ou usuários do Vista: Abra o Meu computador e toque no botão Organizar no canto superior esquerdo e, em seguida, para a pasta e Opções de pesquisa a partir do menu drop-down.
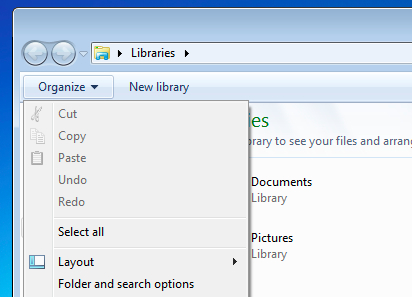
3. Agora vá para a guia Exibir e permitir Mostrar arquivos ocultos e opções de pasta e, em seguida, desmarque o sistema Ocultar protegido operando arquivos checkbox opção abaixo.
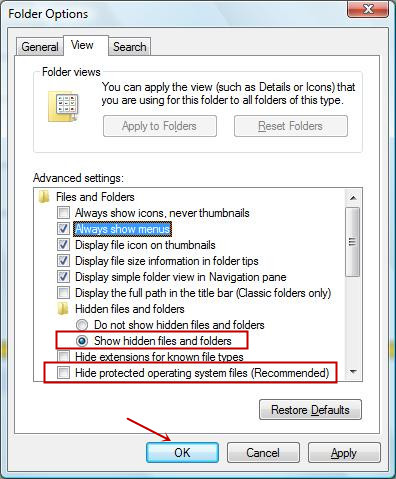
4. Por último olhar para todos os arquivos suspeitos nas pastas ocultas como dado abaixo e excluí-lo.
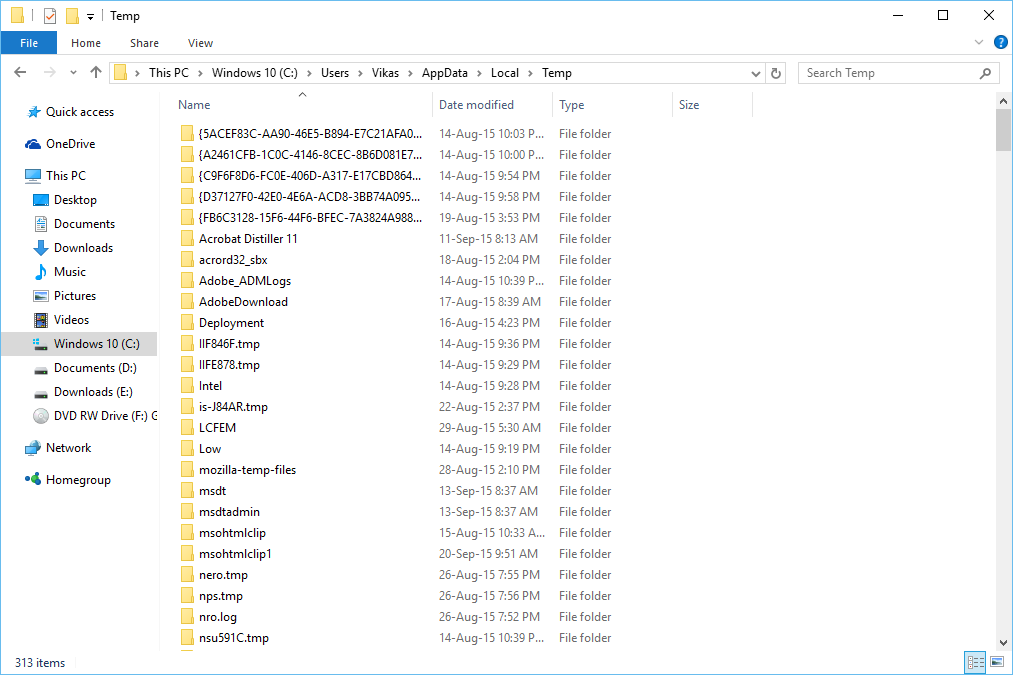
- % AppData% \ [adware_name]
- % Temp% \ [adware_name]
- % LocalAppData% \ [adware_name] .exe
- % AllUsersProfile% random.exe
- % CommonAppData% \ [adware_name]
Fase 2: livrar-se da History See Extensões Relacionadas relacionadas De diferentes navegadores
De Chrome:
1. Clique no ícone Menu, passe através Mais Ferramentas, em seguida, toque em Extensões.

2. Agora clique no ícone Lixo na guia extensões lá ao lado de extensões suspeitos para removê-lo.

No Internet Explorer:
1. Clique na opção Gerenciar add-ons a partir do menu drop-down on passando por ícone de engrenagem.
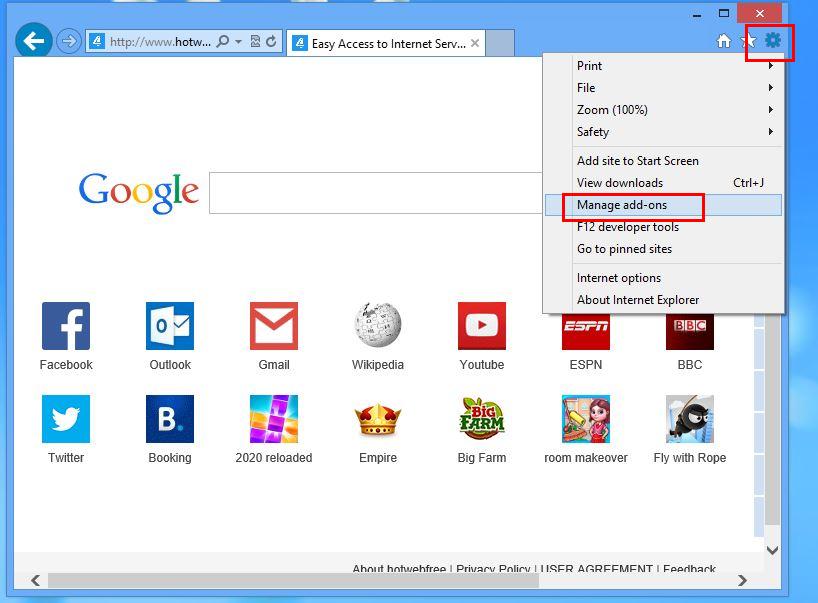
2. Agora, se você encontrar qualquer suspeito de extensão no painel de barras de ferramentas e extensões, em seguida, clique direito sobre ele e opção de removê-lo Excluir.
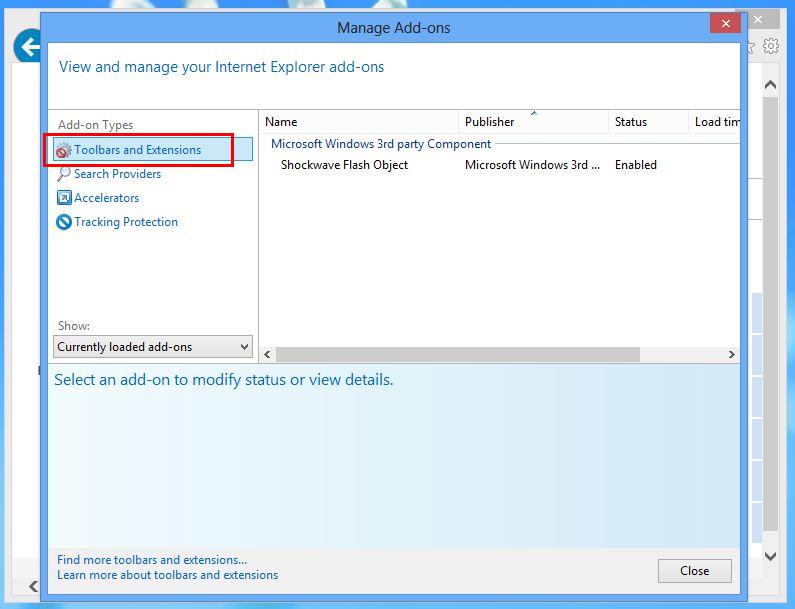
De Mozilla Firefox:
1. Toque em Add-ons sobre a atravessar ícone Menu.
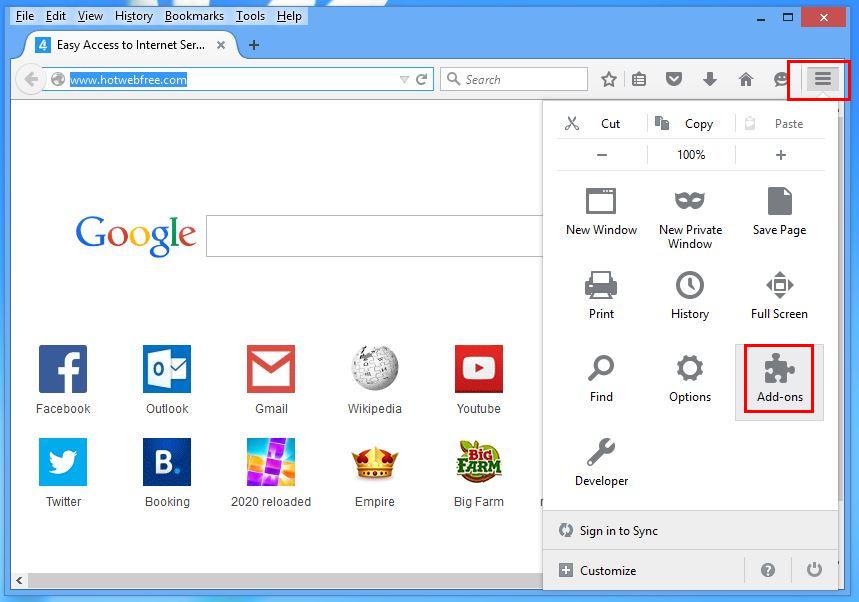
2. Na guia Extensões, clique no botão Desabilitar ou remover extensões ao lado History See relacionados para removê-los.
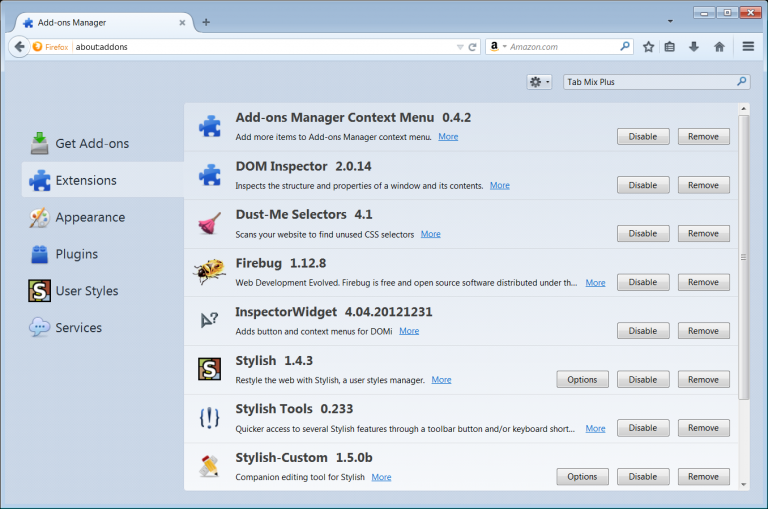
De Opera:
1. Pressione Menu Opera, passe para extensões e selecione Gerenciador de Extensões de lá.
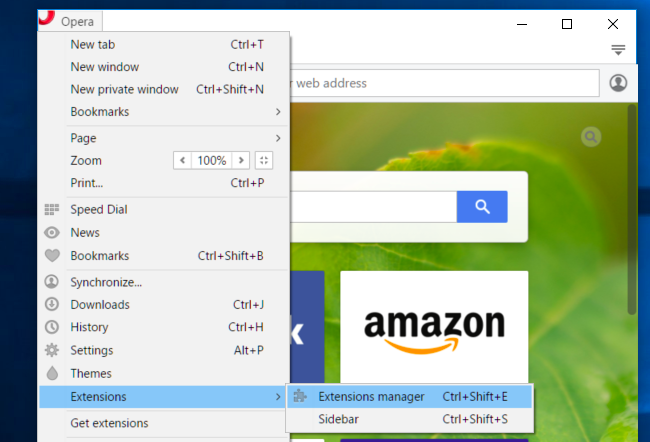
2. Agora, se qualquer extensão de navegador parece suspeito para você, então clique no botão (X) para removê-lo.
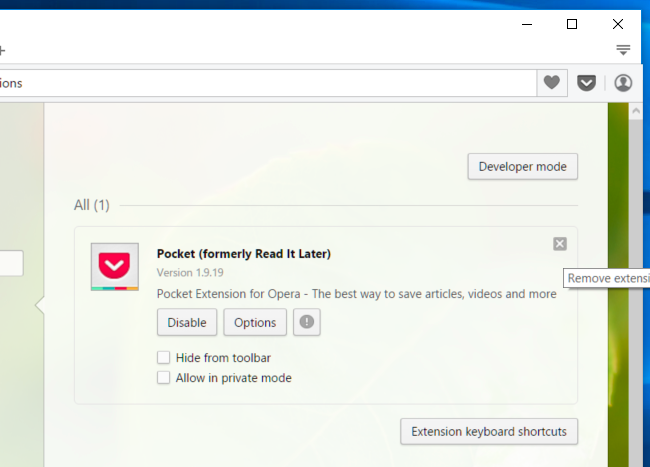
De Safari:
1. Clique em Preferências … on passando ícone Configurações Gear.
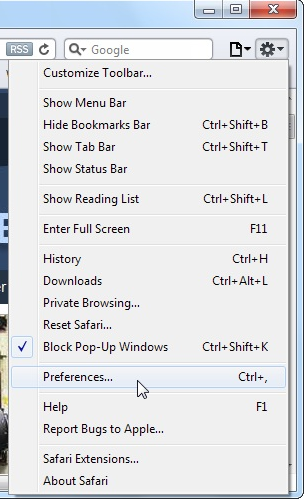
2. Agora, guia Extensões, clique no botão Desinstalar para removê-lo.
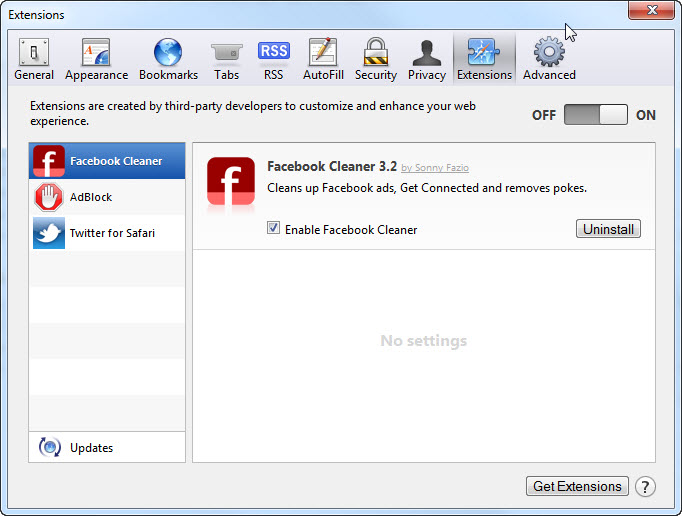
De Microsoft Borda:
Nota: – Como não há opção para Extension Manager no Microsoft Borda de modo a fim de resolver as questões relacionadas com programas de adware em MS Borda você pode mudar a sua página inicial padrão e motor de busca.
Change Default Homepage de Ms Edge –
1. Clique em Mais (…), seguido de Definições e, em seguida, iniciar página em Abrir com seção.
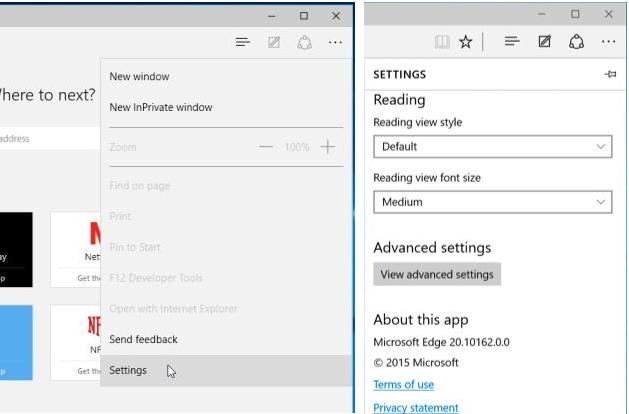
2. Agora selecione Exibir botão de configurações avançadas e, em seguida, em Pesquisar na barra de endereços com a seção, você pode selecionar o Google ou qualquer outra página como sua preferência.
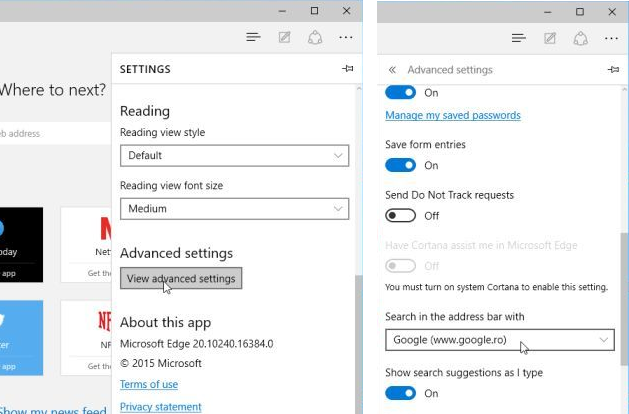
Alterar Configurações padrão do Search Engine de Ms Edge –
1. Selecione Mais botão (…), em seguida, Configurações, seguido de Ver definições avançadas.
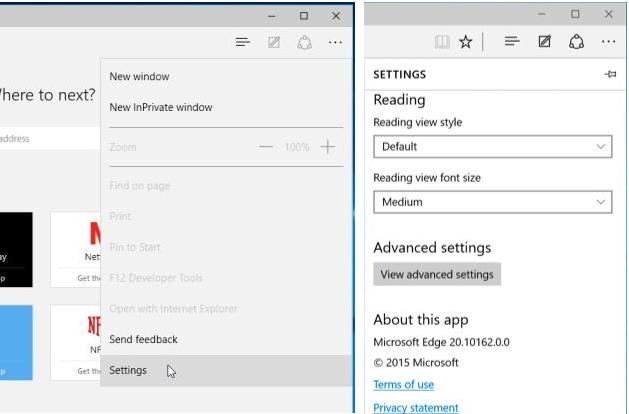
2. Em Pesquisar na barra de endereços com caixa clique em <Adicionar>. Agora você pode escolher a partir da lista disponível de provedores de pesquisa ou adicionar-lhe motor de busca preferido e clique em Adicionar como padrão.
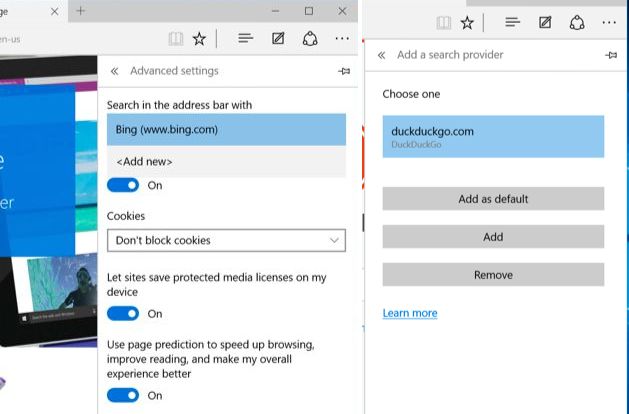
Fase 3: Bloco indesejados pop-ups de History See em diferentes navegadores da Web
1. Google Chrome: Clique ícone Menu → Configurações → Mostrar configurações avançadas … → Configurações de conteúdo … ao abrigo da secção Privacidade → permitir Não permitir que nenhum site mostre pop-ups (recomendado) opção → Concluído.
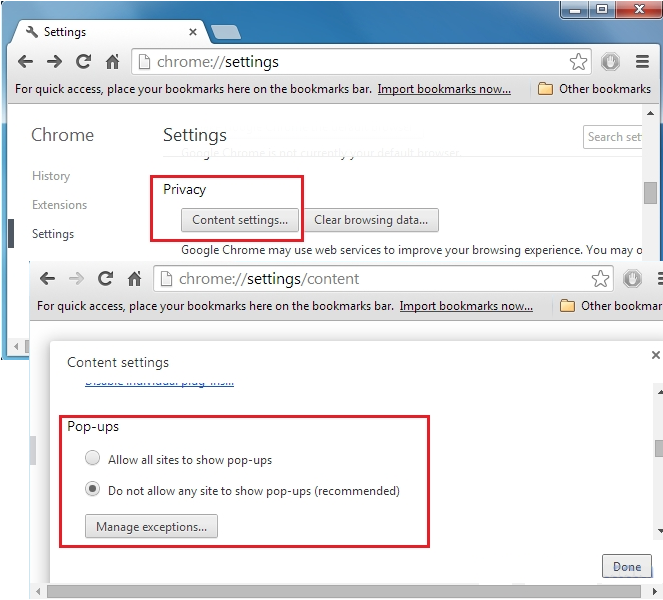
2. Mozilla Firefox: Toque no ícone Menu → Opções → → Painel de controle do bloco de janelas pop-up de conteúdo na seção Pop-ups.
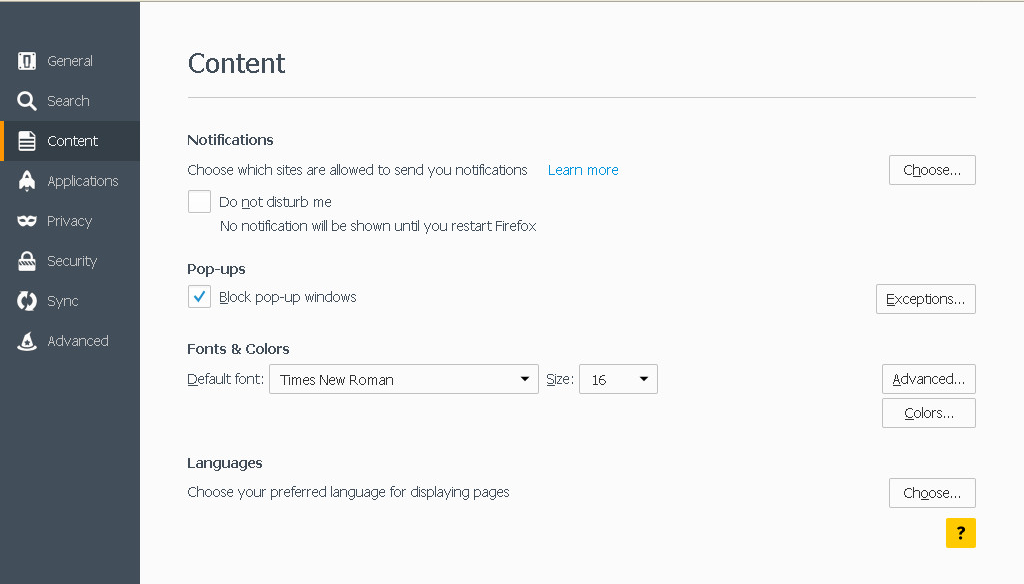
3. Internet Explorer: Clique em Configurações de engrenagem ícone → Opções da Internet → na guia Privacidade permitir Ligue Pop-up Blocker sob Pop-up Blocker Seção.
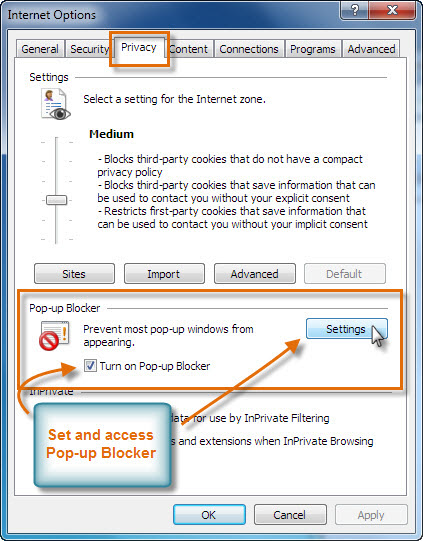
4. Microsoft Borda: opção Pressione Mais (…) → Configurações → Ver as configurações avançadas → alternar em Bloquear pop-ups.
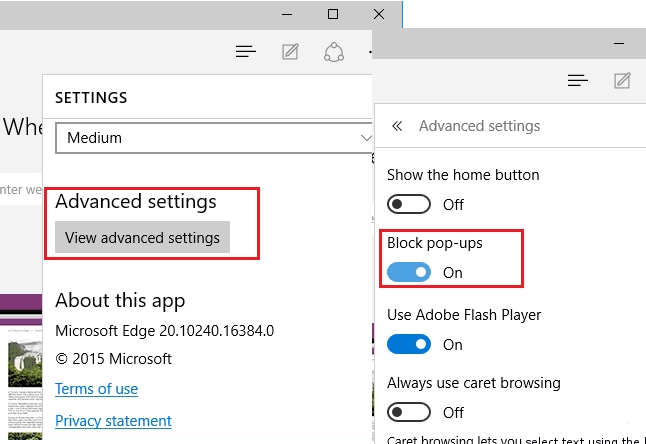
Ainda tendo problemas na remoção de History See a partir do seu PC comprometido? Então você não precisa se preocupar. Você pode se sentir livre para fazer perguntas para nós sobre questões relacionadas com malware.




