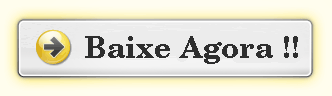Este post é sobre um malware de Ponto-de-venda de ponta e mais perigoso, conhecido como Cherry Picker. Se de alguma forma a sua máquina Windows estiver contaminada com este Trojan e quiser se livrar dele, siga este guia do especialista e siga as instruções com precisão na ordem exata.

| Descrição de ameaça de Cherry Picker | |
| Nome | Selecionador de Cerejas |
| Tipo | Malware de ponto de venda |
| Categoria | Trojan, Malware |
| Criado em | 2009 |
| Descoberto em | Ano de 2011 |
| Nível de risco |  |
| SO afetado | Sistema operacional Windows |
| Relacionado | gxitime.dll , NitlovePoS , VB: Trojan.Valyria.399 etc. |
| Ocorrências | Campanhas Malspam, downloads de torrent, software pirateado, método de empacotamento etc. |
| Danos |
|
| Eliminação | Possível, sobre a remoção bem sucedida de Cherry Picker fazer uso do Windows Scanner Tool . |
As informações completas de Cherry Picker
O Cherry Picker é outro malware perigoso para ponto de venda que está ativo no mundo Cyber dos últimos 10 anos. Foi criado pelos criminosos cibernéticos no ano de 2009, mas o especialista em malware detectou seu ataque no ano de 2011. Ao longo dos vários anos, ele introduziu inúmeras atualizações, mas a última modificação foi recebida no ano de 2015. Após a análise detalhada, equipe de malware pesquisadores revelaram um fato que faz uso dos privilégios no Registro do Windows, incluindo LoadAppInit_DLLs e AppInit_DLLs. Em suma, Cherry Picker pode causar seus aplicativos cruciais para iniciar os arquivos DLL corruptos.
Mecanismo de trabalho do Cherry Picker
Depois de entrar na máquina com sucesso, o Cherry Picker trabalha imediatamente com o arquivo de configuração do sistema. Ele procura o nome de arquivo específico ou exclusivo no diretório específico para que o usuário não possa rastrear facilmente o movimento do malware. Este malware Point-of-Sale é conhecido por coletar todos os dados do usuário, incluindo endereço IP, nome de usuário, detalhes da conta bancária, senha, detalhes do cartão de crédito ou débito. Uma vez, ele coleta informações confidenciais, empilha-as em arquivos RAR bloqueados ou zipados.
O Cherry Picker também é programado por criminosos cibernéticos para definir a quantidade de tempo antes de coletar dados da memória. Existem vários fatos notáveis desse malware, mas o mais notável é o nome de onde é derivado. Ele só ataca o Processo Alvo que indica que ele procura pelo processo específico que inclui dados do cartão de crédito. Para excluir todos os vestígios de atividade de malware, ele usa o arquivo Ccv.exe e, depois disso, deixou espaço com os detalhes sem sentido. Há muitos problemas causados por esse malware na máquina do Windows. É por isso que, a vítima recomendada do especialista para optar pela instrução de remoção Cherry Picker na ordem exata.
>>Grátis Baixe Cherry Picker de Scanner<<
Manual Cherry Picker Remoção Guia de
Passo 1 : Como Iniciar o seu computador no Modo de segurança com rede para se livrar da Cherry Picker
(Para Win 7 | XP | Vista Utilizadores)
- em primeiro lugar, PC deve ser reinicializado no Modo de segurança com rede
- Seleccionar no botão Iniciar e clique em Shutdown | Reinicie opção e selecione OK
- Quando o PC reiniciar, continue a tocar em F8 até que você não obter opções avançadas de inicialização.
- Modo de segurança com opção de rede deve ser selecionado da lista.
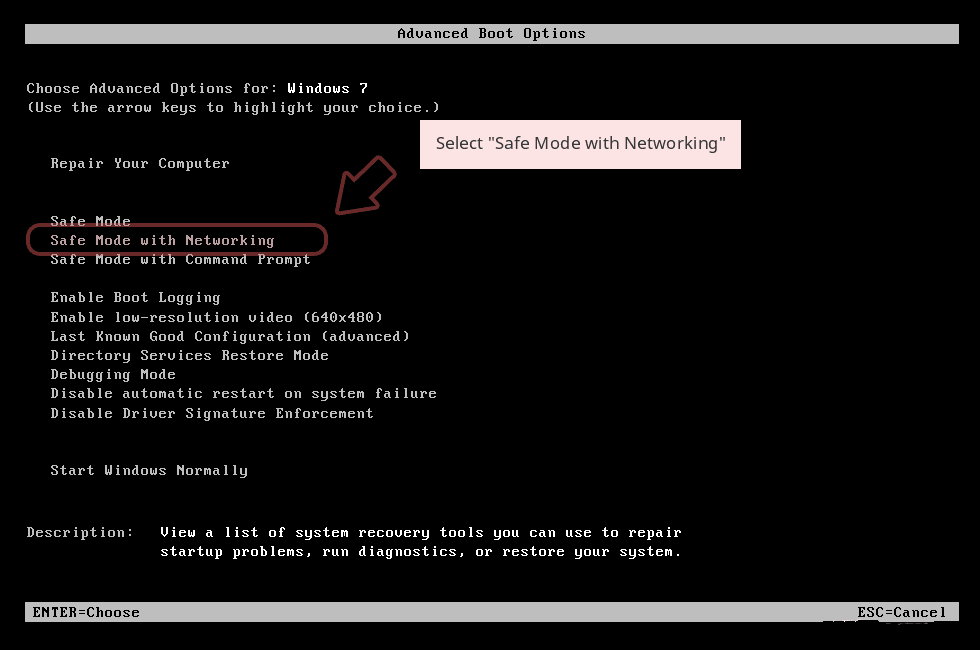
(Para Win 8 | 8.1 | Win 10 Utilizadores)
- Clique no botão de alimentação perto de janelas tela de login
- Mantenha o botão SHIFT no teclado pressionada e selecione a opção Restart
- Não selecione a opção Ativar Modo de segurança com opção de rede
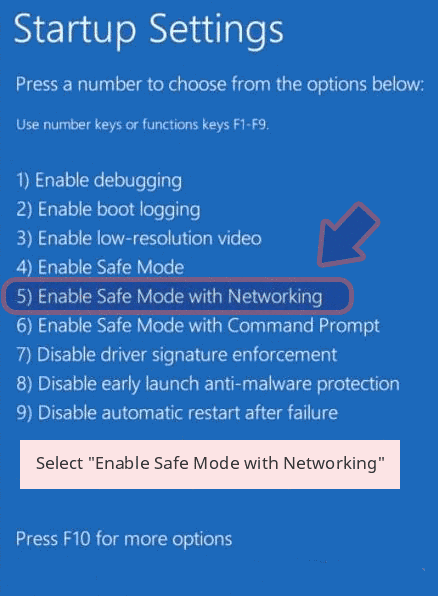
No caso Cherry Picker, não está deixando seu PC para iniciar no modo de segurança, em seguida, seguindo a Etapa é seguido
Passo 2: Remover Cherry Picker Usando Processo de Restauração do Sistema
- PC precisa ser reiniciado em modo de segurança com prompt de comando
- Assim que o prompt janela aparecer na tela, selecione no CD de restauração e pressione Enter na opção
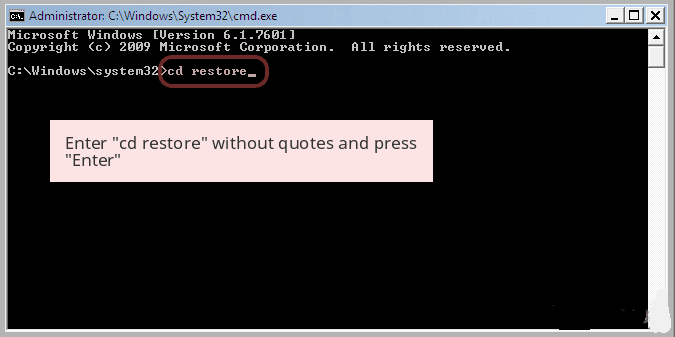
Digite rstrui.exe e clique em Enter novamente.
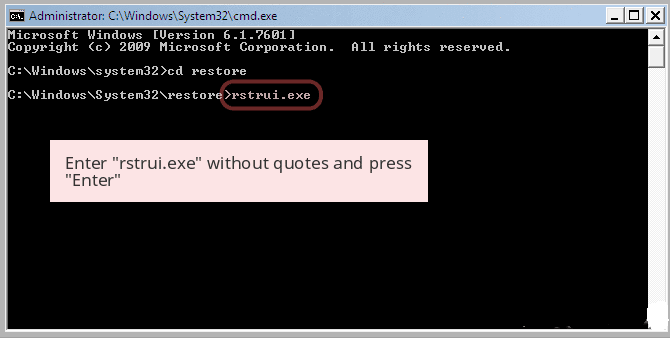
Agora, os usuários precisam Clique em Next e escolha a opção ponto que foi a última vez que o Windows estava funcionando bem antes da palavra-chave Cherry Picker infecção restauração. Uma vez feito isso, clique no botão Avançar.
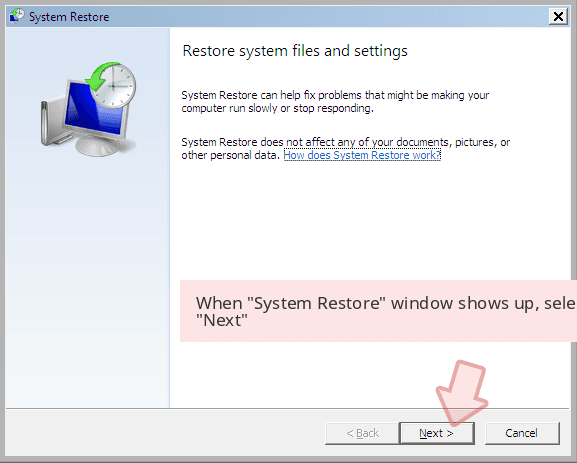
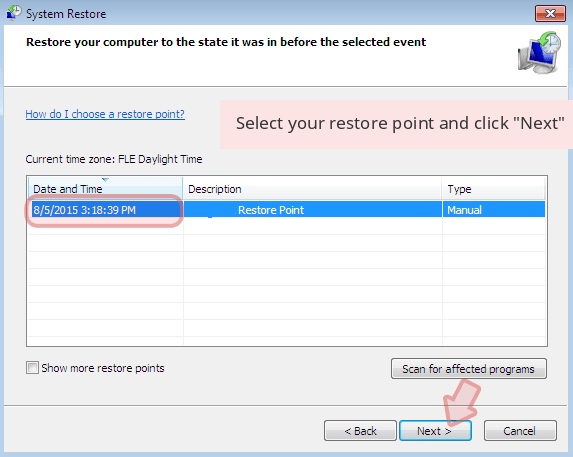
Escolha Sim para restaurar o seu sistema e se livrar de Cherry Picker infecção.
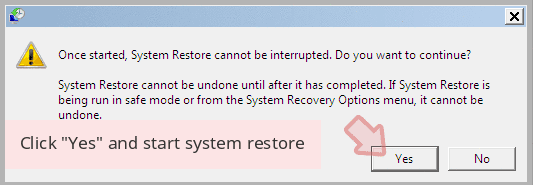
No entanto, se as etapas acima não funciona para remover Cherry Picker, siga os passos abaixo mencionados
Passos para mostrar todas as pastas e arquivos ocultos para excluir Cherry Picker
Como exibir Cherry Picker pastas ocultas no Windows XP
A fim de mostrar as pastas e arquivos ocultos, você precisa seguir as instruções dadas: –
- Feche todas as janelas ou minimizar o aplicativo aberto para ir para desktop.
- Abra “Meu Computador” clicando duas vezes em seu ícone.
- Clique no menu Ferramentas e selecione Opções de pasta.
- Clique na guia View from the new Window.
- Verifique o conteúdo da exibição das opções de pastas do sistema.
- Na seção de pastas e arquivos ocultos, você precisa colocar uma marca de verificação opção Mostrar pastas e arquivos ocultos diante.
- Clique em Aplicar e, em seguida, o botão OK. Agora, feche a janela.
- Agora, você pode ver todas as Cherry Picker pastas e arquivos ocultos relacionados no sistema.
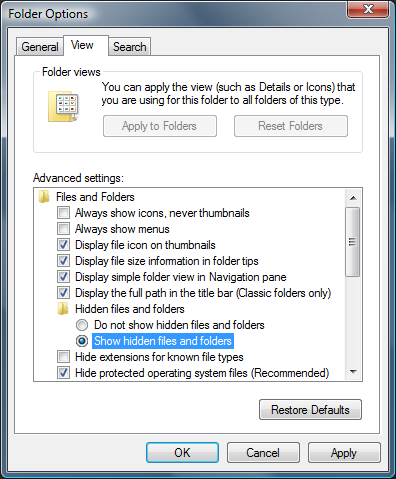
Como acessar Cherry Picker pastas ocultos no Windows Vista
- Minimizar ou fechar todas as abas abertas e ir para a área de trabalho.
- Vá para o canto inferior esquerdo da tela, você verá logo do Windows lá, clique no botão Iniciar.
- Ir para o controle de menu Panel e clique sobre ele.
- Após Painel de controle foi aberto, haverá duas opções, ou “modo de exibição clássico” ou “Painel de Controle Home View”.
- Faça o seguinte quando você está em “modo de exibição clássico”.
- Dê um duplo clique no ícone e em Opções de pasta abertas.
- Escolha na guia View.
- Novamente mover para a etapa 5.
- Faça o seguinte se você é “Painel de Controle Home View”.
- botão de bater em Aparência e Personalização ligação.
- Escolheu Mostrar arquivos ou pastas ocultos.
- Na seção de arquivos ou pastas ocultas, clique no botão que fica ao lado do Mostrar arquivos ou pastas ocultos.
- Clique no botão Aplicar e, em seguida, clicar em OK. Agora, feche a janela.
- Agora, para mostrar todos os arquivos ocultos ou pastas criadas por Cherry Picker, de ter considerado com êxito o Windows Vista.
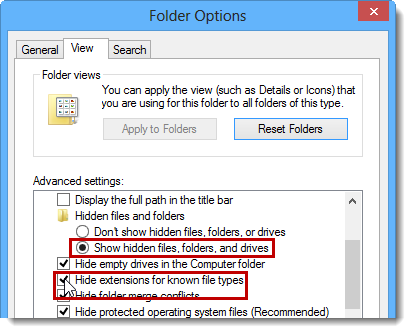
Como reexibir Cherry Picker criou pastas no Windows 7
1. Vá para a área de trabalho e toque no pequeno retângulo que está localizado na parte inferior direita da tela do sistema.
2. Agora, basta abrir o menu “Iniciar”, clicando no botão do Windows, que está localizado no lado inferior esquerdo da tela do PC que carrega o logotipo do Windows iniciar.
3. Então, depois, olhar para a opção de menu “Painel de Controle” na linha mais à direita e abri-lo.
4. Quando o menu do painel de controle abrir, em seguida, procure o link “Opções de pasta”.
5. Toque sobre o “guia View”.
6. Sob a categoria “Configurações avançadas”, clique duas vezes sobre os “Arquivos ou pastas ocultas” associado com Cherry Picker.
7. Em seguida, basta selecionar a caixa de seleção a fim de mostrar arquivos ocultos, pastas ou unidades.
8. Depois disso, clique em “Aplicar” >> “OK” e feche o menu.
9. Agora, o Windows 7 deve ser configurado para mostrar todos os arquivos ocultos, pastas ou unidades.
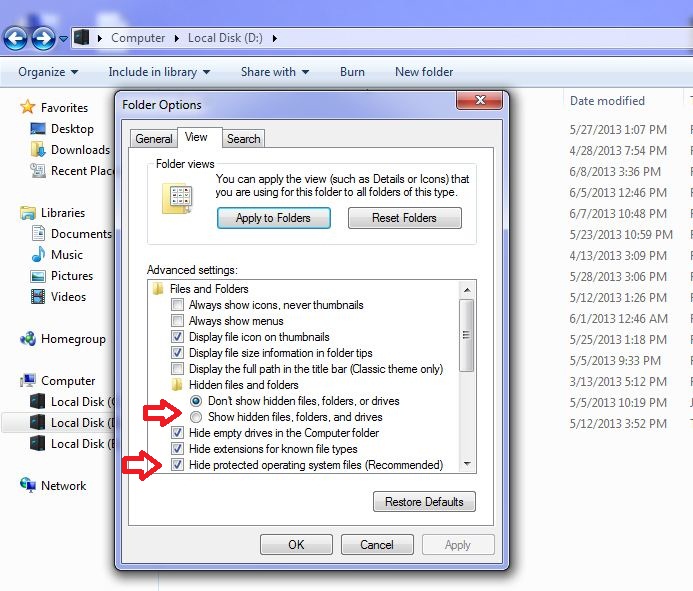
Passos para reexibir Cherry Picker arquivos e pastas relacionadas no Windows 8
- Em primeiro lugar, poder no seu PC Windows e clique no botão do logótipo de arranque que é encontrada no lado esquerdo da tela do sistema.
- Agora, passar para programar listas e selecione aplicativo painel de controle.
- Quando o painel de controle está aberto completamente, clique na opção mais definições.
- Depois, você verá uma janela do Painel de Controle e, em seguida, escolher “Aparência e Personalização” guia.
- Na caixa configurações de diálogo Advance, é preciso assinalar marca em Mostrar pastas e arquivos ocultos e desmarque a caixa de seleção de arquivos protegidos do sistema esconder.
- Clique em Aplicar e botão OK. Esta opção aplica o ajuda a detectar e erradicar todos os tipos de Cherry Picker arquivos suspeitos relacionados.
- Finalmente, navegue o cursor do mouse na opção Fechar para sair deste painel.
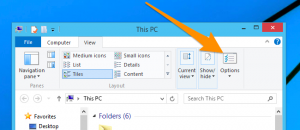
Como exibir Cherry Picker pastas associadas no Windows 10
1. Abra a pasta, se desejar para reexibir arquivos.
2. pesquisa e clique em Ver na barra de menus
3. No menu, clique em para ver as opções de pasta.
4. Novamente clique em View e Enable Radio Button associado com Mostrar arquivos ocultos criados por Cherry Picker, pasta e unidade.
5. Pressione Aplicar e em OK.
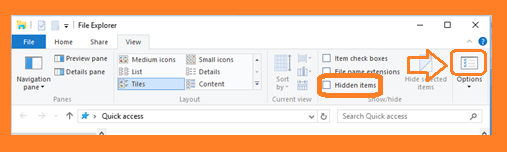
Seguindo todos os passos com precisão, vai ajudar a se livrar de Cherry Picker manualmente a partir do seu PC com Windows. No entanto, é aconselhável para ir para ele apenas se você for um usuário do Windows proficiente.
Envie a sua pergunta no caso, se você tiver alguma dúvida. Nossos especialistas irão responder.