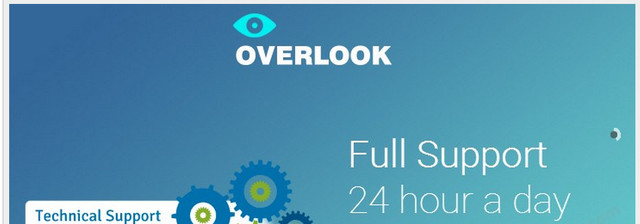
Overlook Ads é classificado como falso alerta, que é causada por adware. Ela foge no PC quando você visita páginas suspeitas e baixar o software livre. Em sua presença, navegar na web normal é difícil para os usuários. Overlook anúncios finge-se genuína e pretende fornecer suporte técnico para os usuários. Durante a sua sessão de web, ele aparecerá com vários tipos de alertas e notificações com os links patrocinados de sites comerciais. Você deve saber que ele só engana a sessão web dos usuários e promove os programas falsos de terceiros. Ele só tenta ajudar seus criadores para ganhar lucros ilícitos e fazer você sofrer de situações de roubo de identidade. Assim, são sugeridas para evitar descarga a partir dos links fornecidos por negligencia Ads mais.
Overlook anúncios são capazes de baixar vários ameaças maliciosas como vírus ou trojans no PC para explorar suas vulnerabilidades. O que é mais, ele secretamente vai manter seus olhos em sua sessão online e registra os dados sensíveis que inclui dados bancários, biscoitos, surfar história, Geo-localização etc. Além disso, seus piores impactos são responsáveis por degradar a velocidade de trabalho de várias funções o PC como iniciar, desligar, abrir arquivos, jogar jogos, a instalação de aplicativos, conexão de Internet etc. Além disso, você vai encontrar desativar de vários programas instalados, configurações de segurança, o Firewall etc. A sua presença de longa data pode leva seu PC para destrutiva situações. Tente se livrar de Overlook anúncios tão cedo quanto possível na fase inicial após a detecção.
Como desinstalar OverLook Ads Do sistema comprometido
Passo: 1 Reinicie o PC em modo de segurança
Passo: 2 Exibir todos pastas e arquivos ocultos
Passo: 3 Desinstalar OverLook Ads no painel de controle
Passo: 4 remover o OverLook Ads de itens de inicialização
Passo: 5 remover o OverLook Ads de arquivos Localhost
Passo: 6 remover o OverLook Ads e Bloquear Pop-ups em navegadores
Como desinstalar OverLook Ads  do sistema comprometido
Passo: 1 Em primeiro lugar, Reinicie o seu PC in Safe Mode para torná-lo a salvo de OverLook Ads
(Este Manual mostra como reiniciar o Windows no modo de segurança em todas as versões).
Passo: 2 Agora você precisa Ver todas as Hidden Files and Folders que existem em diferentes unidades
Passo: 3 Desinstalar OverLook Ads no Painel de controle
- Pressione Start Key + R juntos e Digite appwiz.cpl
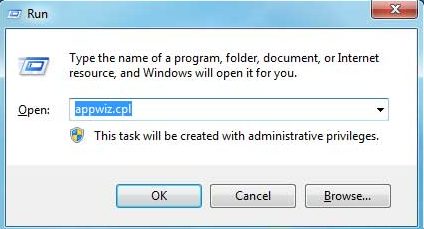
-
Agora Pressione OK
-
Isto irá abrir o Painel de Controle Agora olhe para OverLook Ads ou qualquer outro programa Suspeito
-
uma vez encontrado, Desinstalar OverLook Ads o mais rápido possível
Passo: 4 Como remover OverLook Ads de itens de inicialização
-
Para ir para inicialização área, Clique na Start Key + R
-
Digite msconfig na área de pesquisa e clique em Enter. Uma janela pop-out
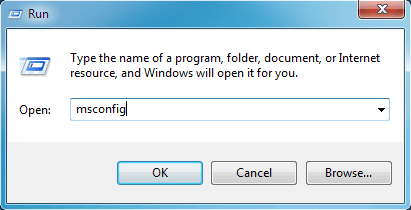
-
Na área de inicialização, procure nenhuma entrada OverLook Ads suspeitos ou que são de desconhecidos fabricantes
(Este é um passo importante e os usuários são aconselhados a monitorar todos os itens cuidadosamente para cá antes de prosseguir.)
Passo: 5 Como remover OverLook Ads de localhost Arquivos
-
Clique na Start Key + R em combinação. Copie e cole para abrir
-
hosts File notepad %windir%/system32/Drivers/etc/hosts
-
Em breve, você receberá uma lista de suspeitos IP do na parte inferior da tela
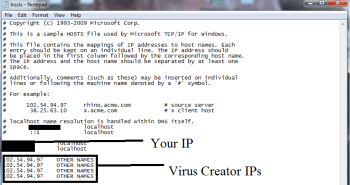
-
isso é bastante útil em saber se o seu navegador foi hackeado
Passos 6: Como remover OverLook Ads e Bloquear Pop-ups em navegadores
Como para Remover OverLook Ads a partir de IE
-
Abra o IE e clique em Ferramentas. Agora Selecione Gerenciar Complementos
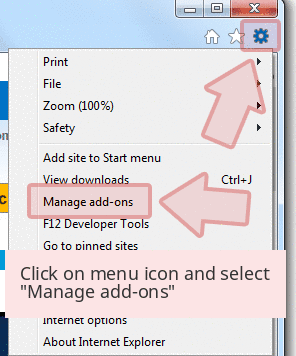
-
No painel, em barras de ferramentas e extensões, Escolha as extensões OverLook Ads o qual estiver a ser eliminado
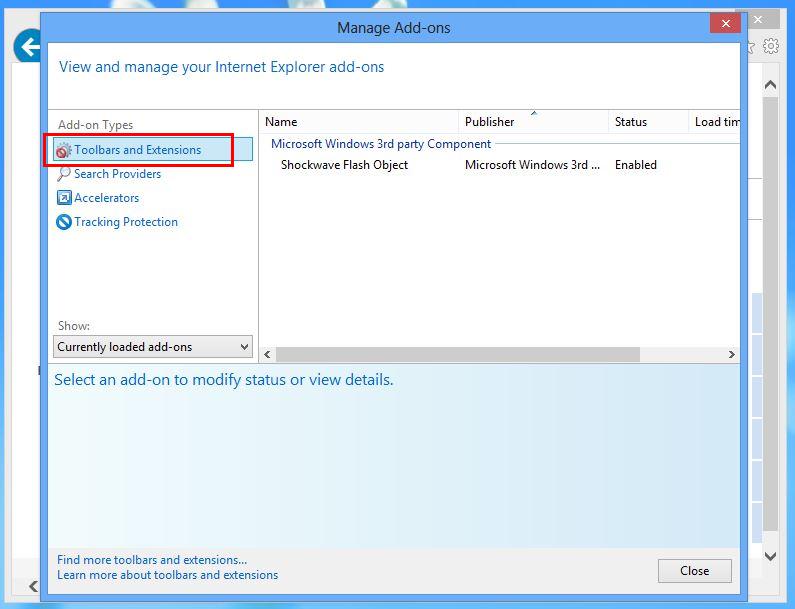
-
Agora clique em Remover ou Opção Desativar.
-
Pressione o botão de ferramentas e selecione Opções da Internet
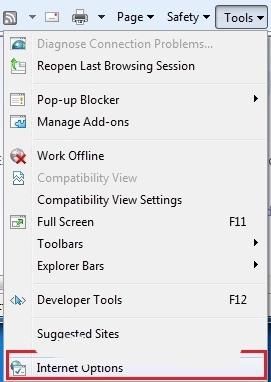
-
Isso vai levar você para o Tab, agora Selecione guia Privacidade Ligue Pop-up blocker, clicando sobre ela.
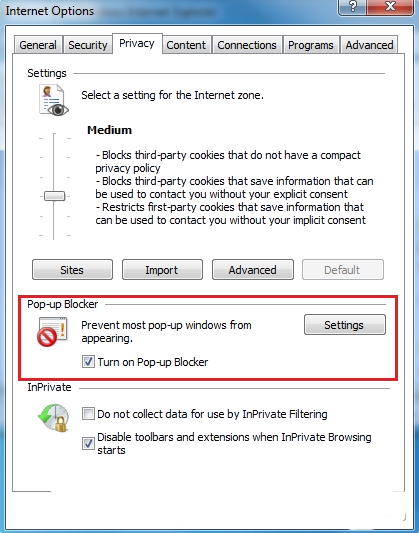
Como desinstalar o OverLook Ads do Google Chrome
Google Chrome estiver para ser aberto
-
Agora clique no menu presente no canto superior direito
-
Escolha Ferramentas >> Extensões
-
Selecionar OverLook Ads extensões relacionadas e agora Clique na ícone da lixeira para remover OverLook Ads
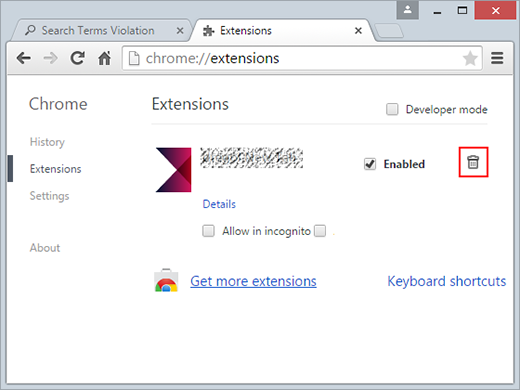
-
Na Opção Configurações avançadas, Ativar Não permitir que nenhum site mostre pop-ups. Clique em OK para aplicá-la
Como bloquear a OverLook Ads sobre Mozilla FF
-
Selecionar e abrir Mozilla FF, Selecionar OverLook Ads ou outros add-ons clicando no botão Menu
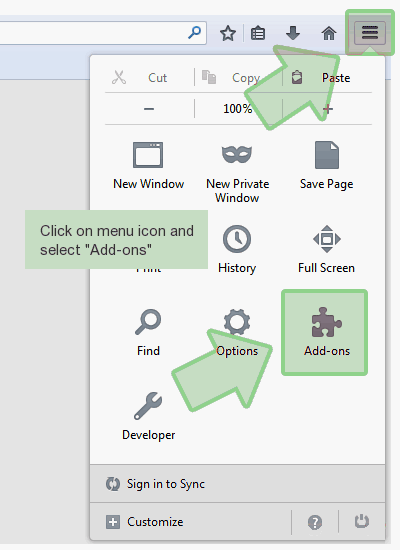
-
No Gerenciador de Add-ons, selecione a extensão relacionadas com OverLook Ads.
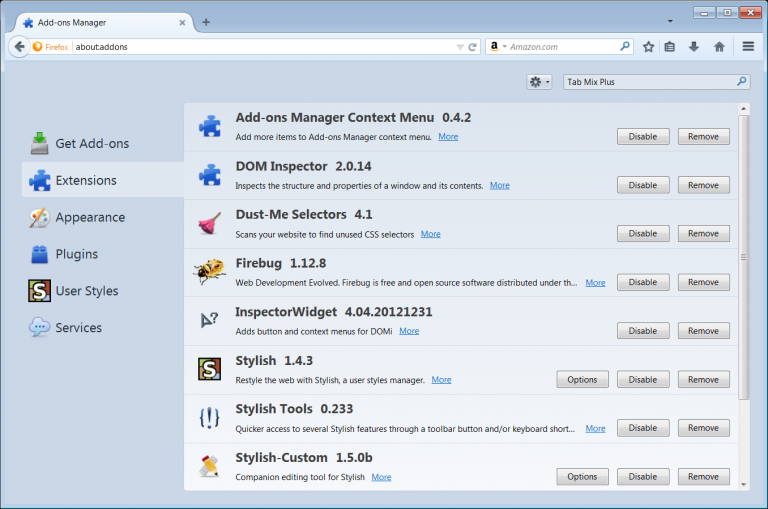
-
Agora clique em Remover para excluir OverLook Ads permanentemente
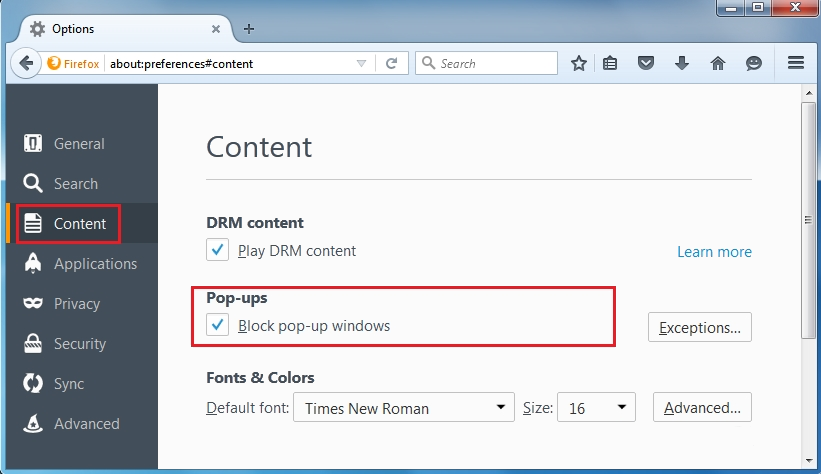
-
Também Selecione e Marca de verificação â € œBlock Pop-up Windows € ?? sob po-ups no guia Conteúdo
Como se livrar de OverLook Ads na borda no Win 10
-
Primeiro de tudo Abrir MS Borda e clique em um acções € œMore (…) a € ?? ligação
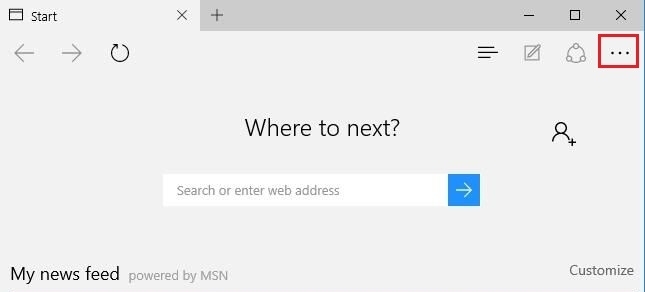
-
Agora, selecione e clique em Configurações No menu adicionais sob um € œMore Actionsâ € ??
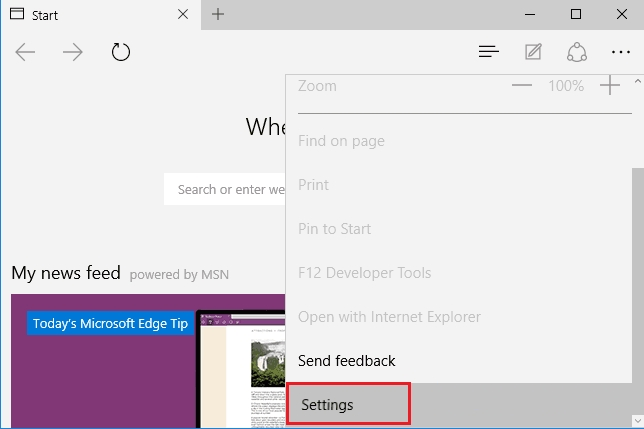
-
Em configurações, clique no botão de tela ver as definições avançadas
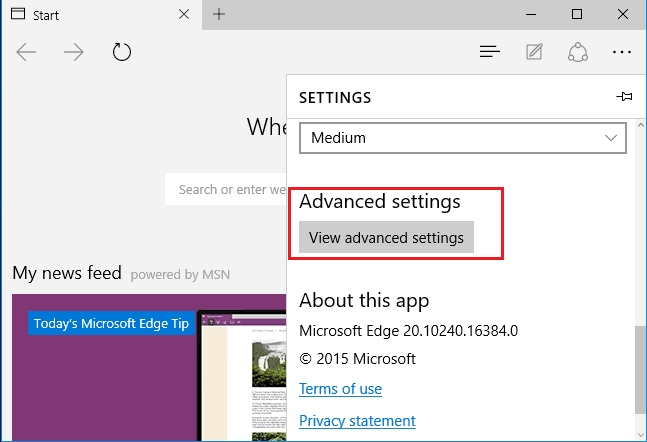
-
Em Configurações avançadas, ligue Bloquear pop-ups com o botão alternar para ON
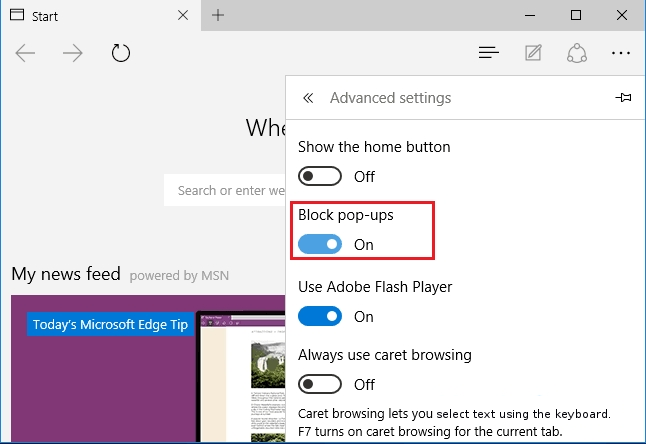
Seguindo os passos acima manuais será eficaz no bloqueio de OverLook Ads.
No entanto, se você é incapaz de realizar estes passos, clique no botão para analisar o seu PC Não se esqueça de dado o seu feedback ou enviar qualquer pergunta Se você tem alguma dúvida sobre OverLook Ads ou seu processo de remoção





