Protect My Search App pode ter entrado no seu PC através destes softwares. Se você não os instalou, então se livre deles AST Android SMS Transfer , DHG-FlowerPowerFlow 1.0.5b , StickyBrain 2.0.1 , URLTimer 2.0.5 , AppWizard iPhone Application Development Suite , PhaseDelayArray 1.3 , Live Coloring Book 2.0 , Appriority 1.1.11 , ReadyNAS RAIDar Widget 1.00b2p1 , Apple Disc Recording Update X 1.3.5 , PreMinder 1.8.6 | |
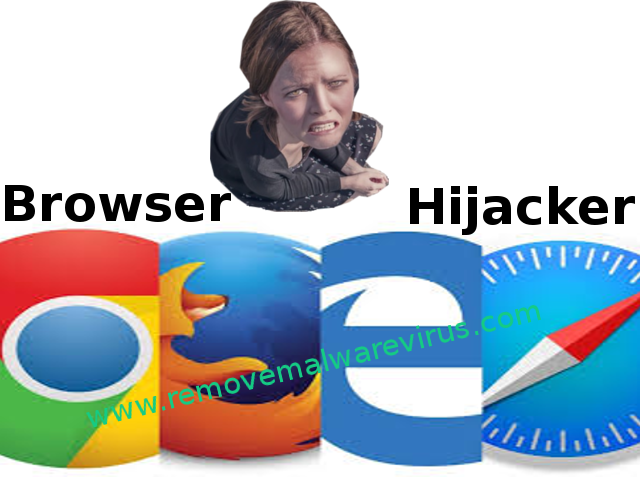
| Publicador exibido: Protect My Search App | |
| Pasta de instalação: C:\Arquivos de Programas\Protect My Search App | |
| Executável do programa: Protect My Search App.exe | |
| Caminho: C:\Arquivos de Programas\Protect My Search App\Protect My Search App.exe | |
| Arquivos de Adição (Malware detectado) | |
| (Malware detectado) Protect My Search App.dll | |
| Trojan.Win32.Protect My Search App.AA de ClamAV | |
| Variante de Win32/Trojan.Protect My Search App.B de Webutation | |
| Sysguard2010.com de AegisLab | |
| Desinstalar o Protect My Search App agora! |
Protect My Search App Visão geral :
Protect My Search App é considerado como uma das janelas mais intrigantes que se abrem aleatoriamente durante as sessões online. De acordo com suas características e comportamentos, ele é classificado como um seqüestrador de navegador. Especialistas em segurança foram informados de que a quantidade de conteúdo promocional desses sites está crescendo como cogumelos após um refrescante banho. Pode ser carregado na tela do seu computador quando você clica nos banners, o que indica que o seu Adobe Flash Player está desatualizado. Os anúncios associados a esse sequestrador de navegador podem sugerir que você instale um software adicional para carregar arquivos multimídia de maneira fácil e correta. O Adobe Flash Player é um aplicativo pré-instalado com o Google Chrome e é atualizado automaticamente para fornecer a você seus recursos avançados. Por isso, é claro que este alerta é gerado pelo hacker para enganá-lo. O layout desse sequestrador pode se assemelhar a um site genuíno para convencer o usuário do sistema a baixar um programa perigoso. A única intenção deste sequestrador é seqüestrar todo o seu navegador e ganhar dinheiro com você, gerando tráfego na web e roubando todos os seus dados confidenciais. Para evitar que o Sistema cause mais danos, é altamente recomendado pelo especialista excluir Protect My Search App.
Como Protect My Search App entra no seu PC?
Com o aprimoramento da Internet, Protect My Search App geralmente ataca quase todo o sistema que é executado no sistema operacional baseado no Windows. Ele usa várias maneiras difíceis de entrar no PC do usuário, mas algumas delas são as seguintes:
- Empacotado com programas freeware e shareware.
- Abertura de e-mails de spam ou anexos de lixo eletrônico.
- Visita de qualquer site pornográfico e malicioso.
- Uso de qualquer dispositivo de mídia infectado.
- Compartilhamento de arquivos pela rede P2P, etc.
Além destes, Protect My Search App sempre muda seu método para entrar no PC do usuário.
Propriedades prejudiciais de Protect My Search App
- Modifica as entradas de registro do Windows para iniciar automaticamente quando você inicia seu computador.
- Protect My Search App exibe anúncios completos do Windows na tela inteira do sistema.
- Sempre redirecione você para sites de terceiros durante a pesquisa de qualquer consulta ou abra uma nova guia.
- Degrada a velocidade de desempenho geral do sistema.
- Permita que hackers remotos coletem todas as suas informações vitais.
Passos Manuais para Remover Protect My Search App de Seu Navegador é Seqüestrado
Passos Simples para Remover vírus de seu Navegador |
Configurar ou Altera seu Padrão Provider Search Engine
Para o Internet Explorer:
1. explorador de lançamento da Internet e clique na engrenagem ícone, em seguida, Gerenciar Complementos .
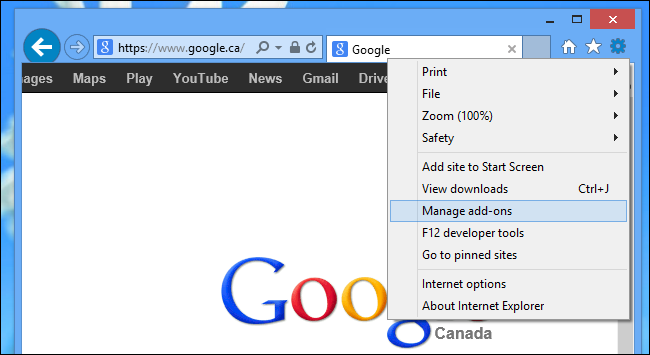
2. Agora clique em Pesquisar Provedor guia seguido por Encontrar mais provedores de pesquisa …
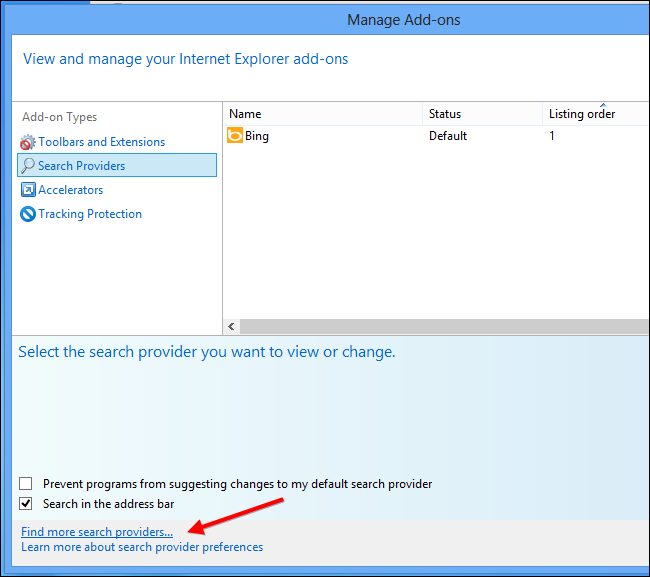
3. Agora, olhe para o seu fornecedor preferido motor de busca, por exemplo Google mecanismo de busca.
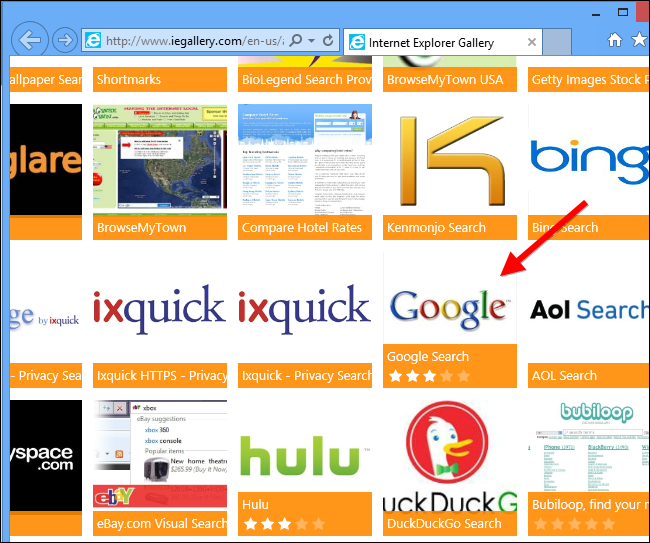
4. Além disso, você precisa clicar em Adicionar o Internet Explorer para a opção apareceu na primeira página. Depois de, em seguida, marque a Tornar este meu provedor de mecanismo de pesquisa padrão apareceu na janela Provider Adicionar Pesquisa e clique em Adicionar botão.
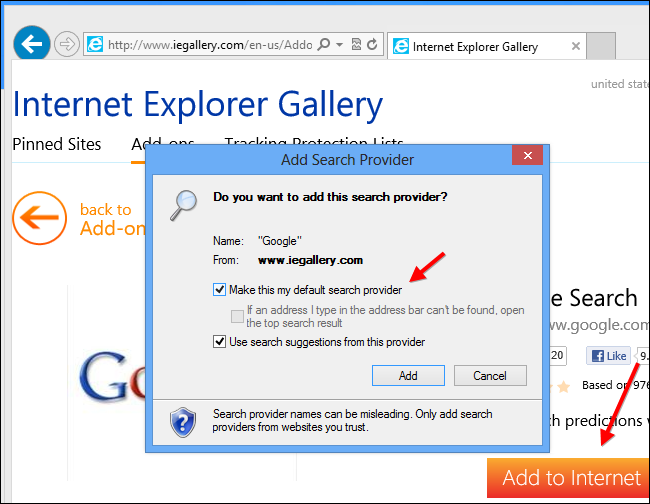
5. Internet Explorer Reiniciar para aplicar as novas mudanças.
Para o Mozilla:
1. Inicie o Mozilla Firefox e ir para o Configurações ícone (☰), seguido de Opções a partir do menu drop-down.
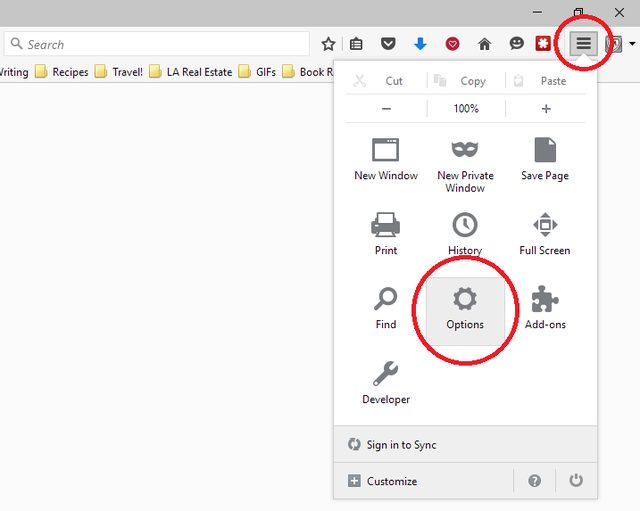
2. Agora você tem que tocar em Pesquisa guia lá. E, de acordo com padrão Search Engine você pode escolher o seu fornecedor de motor de pesquisa desejável do menu drop-down e remover Protect My Search App provedores de pesquisa relacionados.
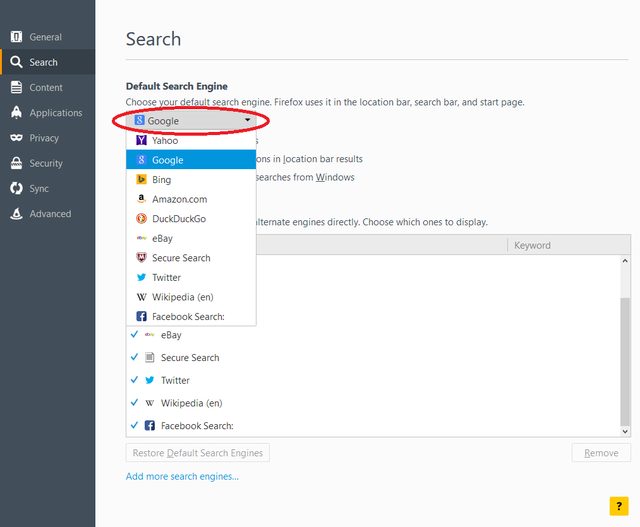
3. Se você quiser adicionar uma outra opção de busca em Mozilla Firefox, então você pode fazê-lo, passando por Adicionar mais motores de busca … opção. Ele irá levá-lo ao funcionário Firefox página Add-ons a partir de onde você pode escolher e instalar motor de busca add-ons de seu.
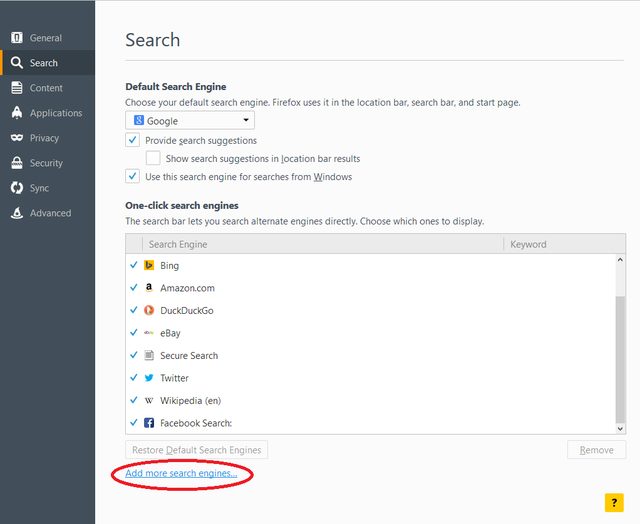
4. Uma vez instalado, você pode voltar para a busca de guia e escolher o seu provedor de pesquisa favorito como um padrão.
Para Chrome:
1. Abra Chrome e toque em Menu de ícone (☰) seguido de Configurações.
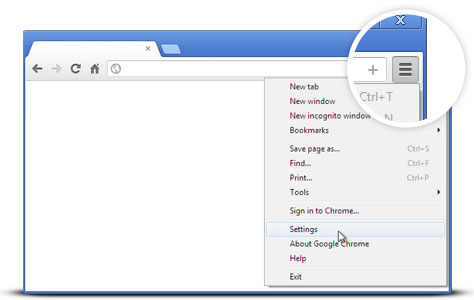
2. Agora sob Pesquisa opção que você pode escolher prestadores de Search Engine desejáveis de menu drop-down.
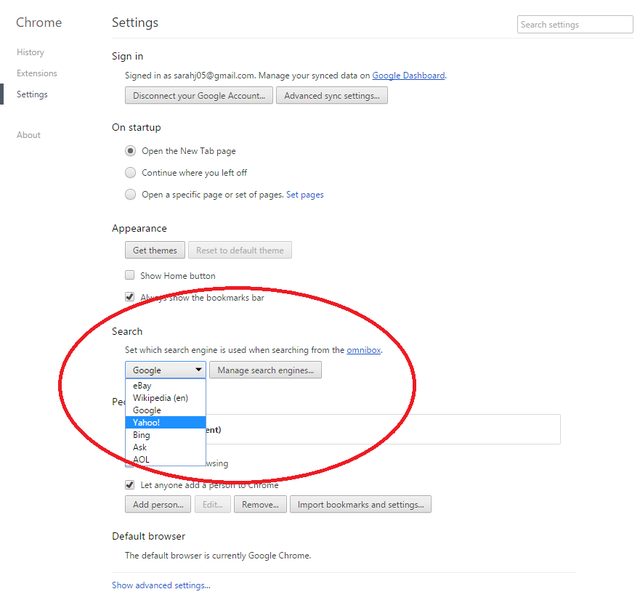
3. Se você quiser usar outra opção de motor de busca, então você pode clicar em Gerenciar mecanismos de pesquisa … que abre lista atual de motores de busca e outros também. Para escolher você tem que levar o cursor sobre ele e selecione Tornar padrão botão aparece lá seguido por Feito para fechar a janela.
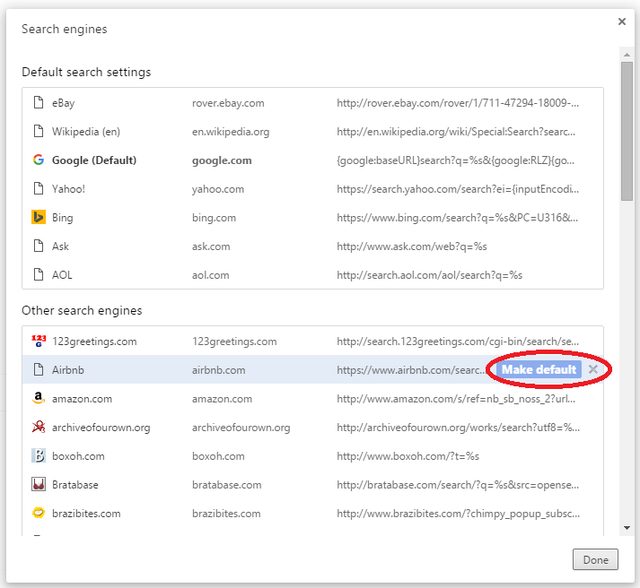
Redefinir Configurações do Navegador para Remover Completamente Protect My Search App
Para o Google Chrome:
1. Clique no menu ícone (☰) seguido de Configurações de opção a partir do menu drop-down.
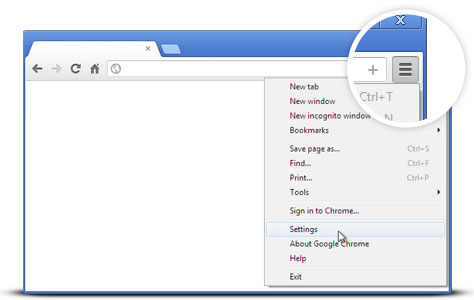
2. Agora toque de reset Ajustes botão.
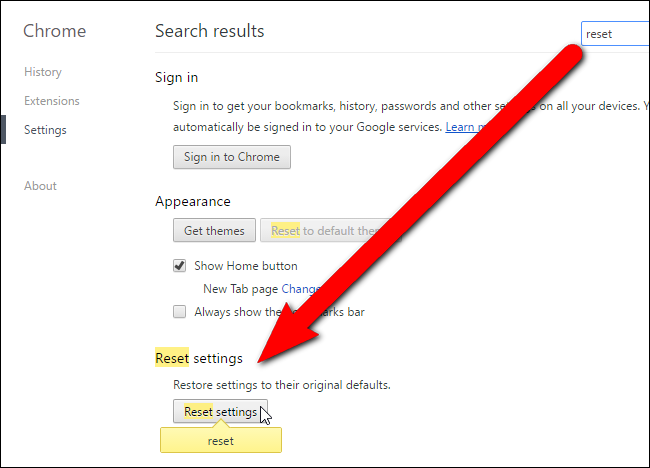
3. Finalmente, selecione Restaurar botão novamente na caixa de diálogo apareceu para confirmação.
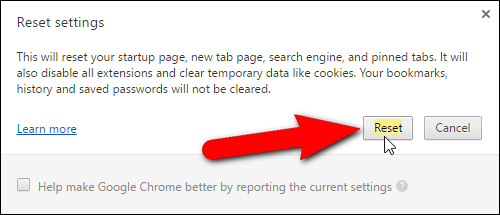
Para o Mozilla Firefox:
1. Clique em Configurações ícone (☰) e depois para Menu Ajuda Abra opção seguido de Resolução de problemas Informações de menu drop-down.
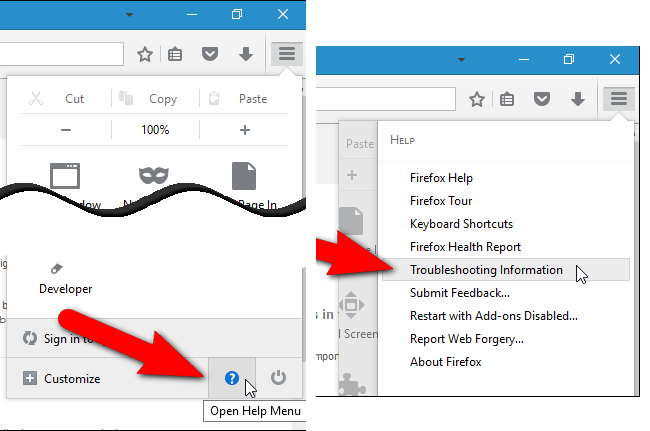
2. Agora Clique em Reiniciar Firefox … no canto superior direito sobre: página de suporte e novamente para Reiniciar Firefox botão para confirmar a reposição do Mozilla Firefox para apagar Protect My Search App completamente.
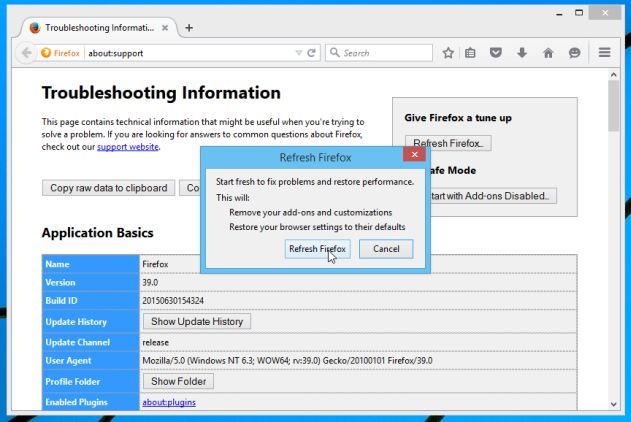
Redefinir o Internet Explorer:
1. Clique em Configurações de engrenagem ícone e, em seguida, Opções da Internet .
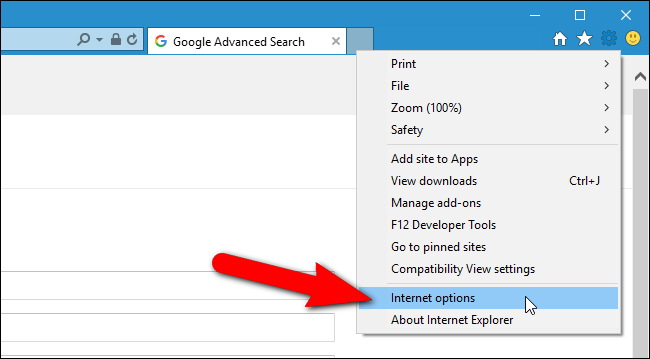
2. Agora toque Avançada guia seguido por Redefinir botão. Em seguida, assinale a configurações pessoais Excluir opção na caixa de diálogo apareceu e ainda prima Repor botão para limpar Protect My Search App dados relacionados completamente.
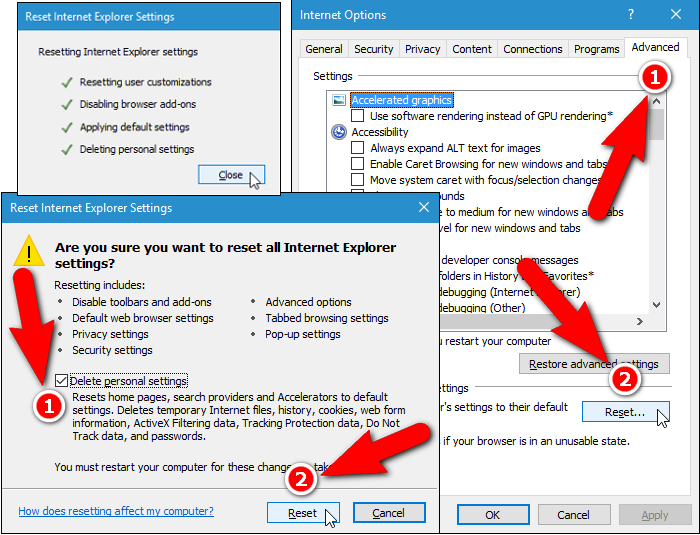
3. Uma vez Redefinir Clique concluída em Fechar botão e reiniciar o Internet Explorer para aplicar as alterações.
Repor Safari:
1. Clique em Editar seguido por Repor Safari … a partir do menu drop-down no Safari.
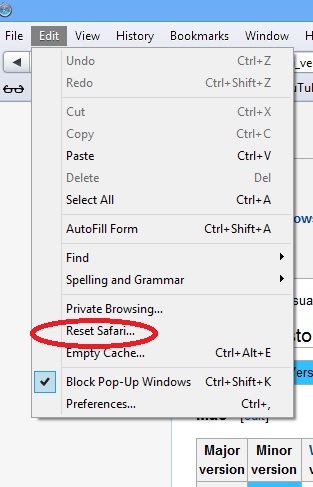
2. Agora garantir que todas as opções estão marcadas na caixa de diálogo apareceu e clique em Redefinir botão.
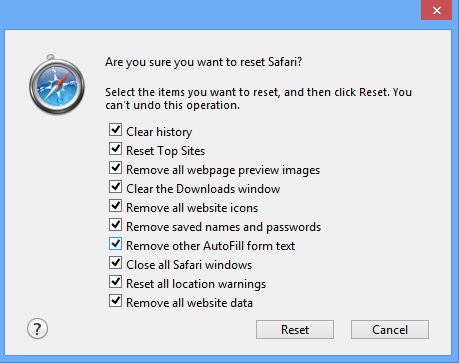
Desinstalar Protect My Search App e Outros Programas Suspeitos do Painel de Controle
1. Clique em Iniciar Menu seguido de Painel de Controle . Em seguida, clique em Desinstalar um programa abaixo Programas opção.

2. Demais encontrar e Desinstalar Protect My Search App e quaisquer outros programas indesejados no painel de controle.
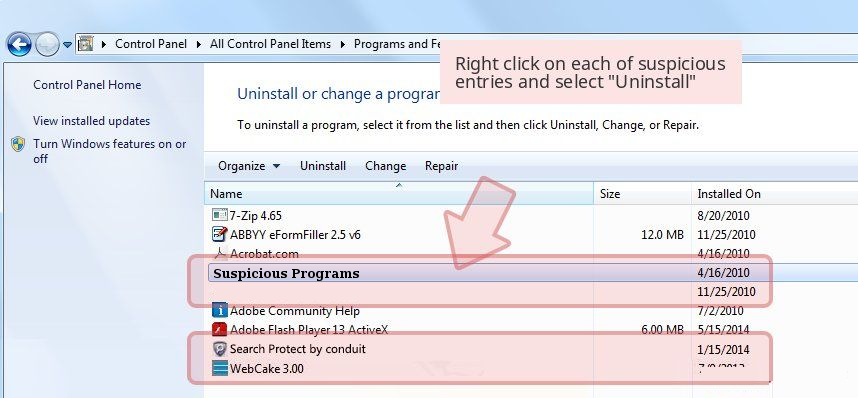
Remova Barras de Ferramentas Indesejadas e Extensões Relacionadas com Protect My Search App
Para Chrome:
1. Toque no botão Menu (☰), passe o mouse sobre as ferramentas e em seguida, toque na opção de extensão.
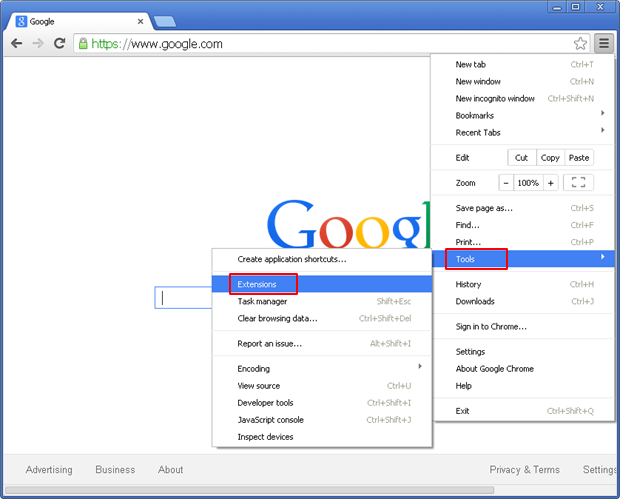
2. Agora clique em Lixo ícone ao lado dos Protect My Search App extensões de suspeitos relacionados para removê-lo.
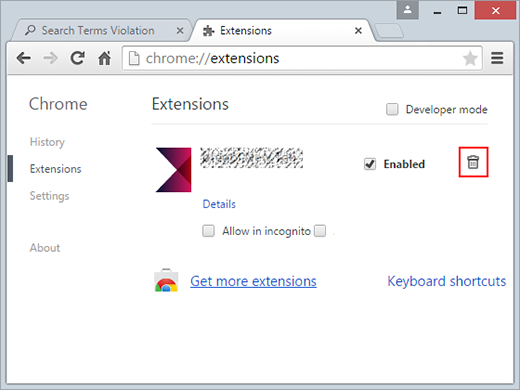
Para o Mozilla Firefox:
1. Clique no menu (☰) Botão seguido de Add-ons .
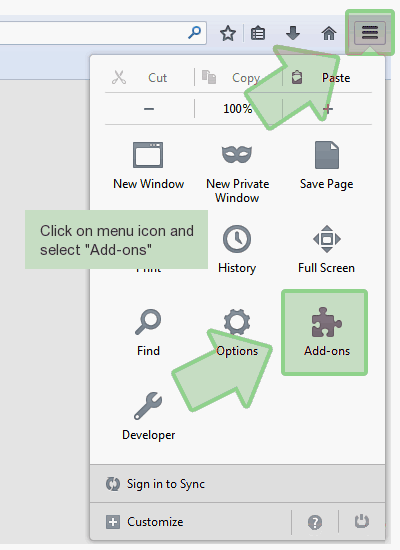
2. Agora selecione as extensões ou guia Aparência em Gerenciador de Complementos janela. Em seguida, clique em Desactivar botão para remover Protect My Search App extensões relacionadas.
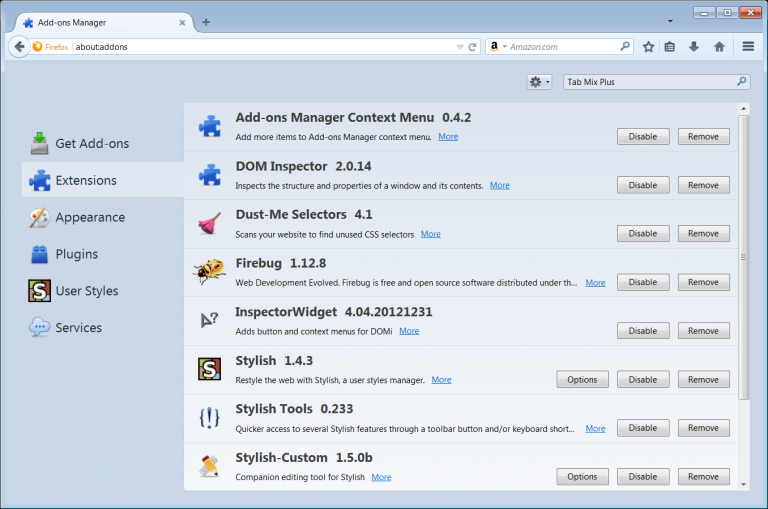
Para o Internet Explorer:
1. Clique em Configurações ícone de engrenagem e, em seguida, Gerenciar complementos .
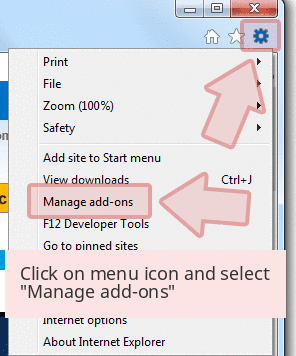
2. Demais toque em Barras de Ferramentas e Extensões do painel e, em seguida, Desativar botão para remover Protect My Search App extensões relacionadas.
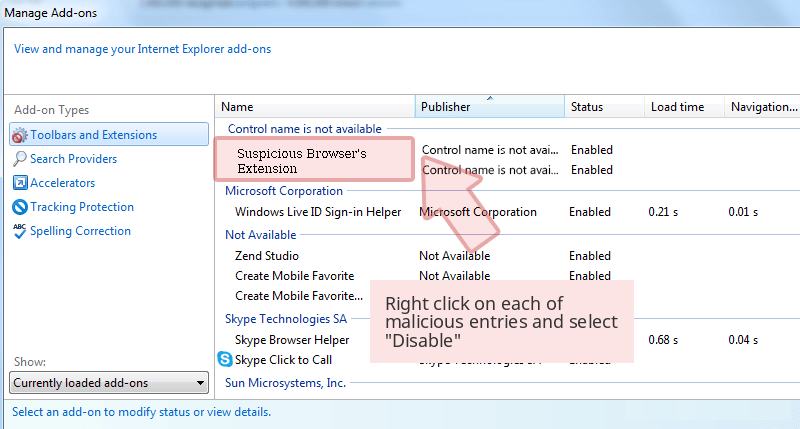
De Safari:
1. Clique em Configurações de engrenagem ícone seguido de Preferências …
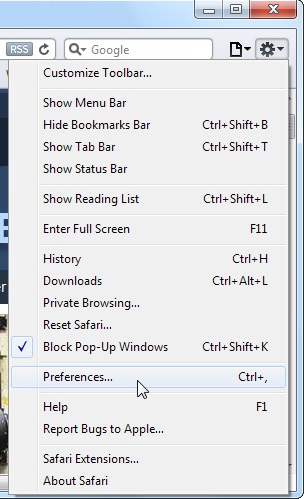
2. Agora toque em extensões de painel e em seguida, clique em Desinstalar botão para remover Protect My Search App extensões relacionadas.
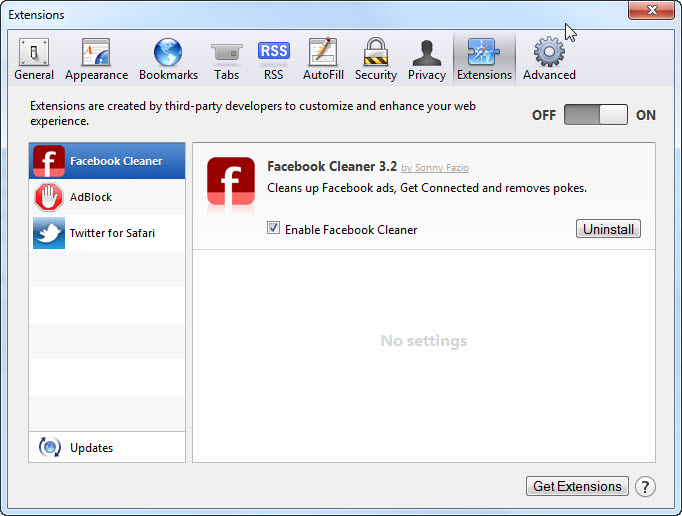
De Opera:
1. Clique no Opera ícone em seguida, passe para extensões e clique gerenciador de extensões .
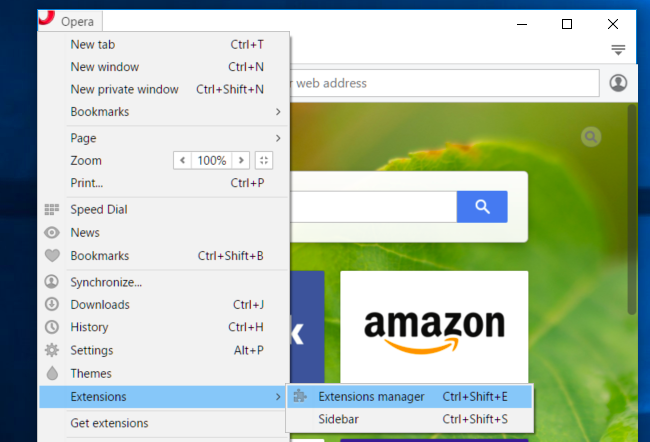
2. Agora clique no X botão ao lado de extensões indesejados para removê-lo.
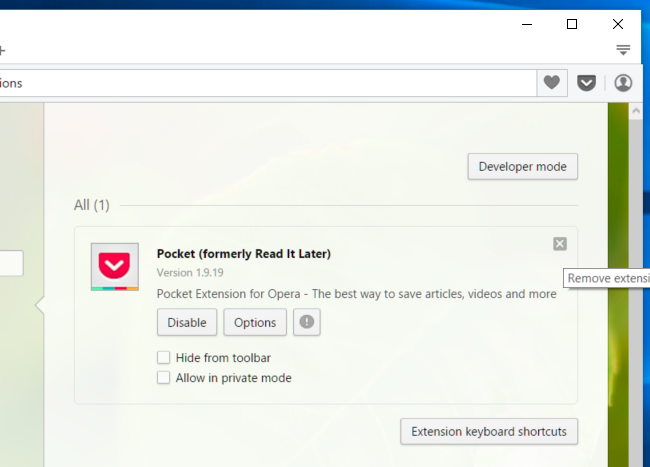
Excluir Cookies de Limpar Protect My Search App dados Relacionados de Navegadores Diferentes
Chrome: Clique em Menu (☰) → Configurações → Mostrar avançado dados de navegação Configurações → Limpar.
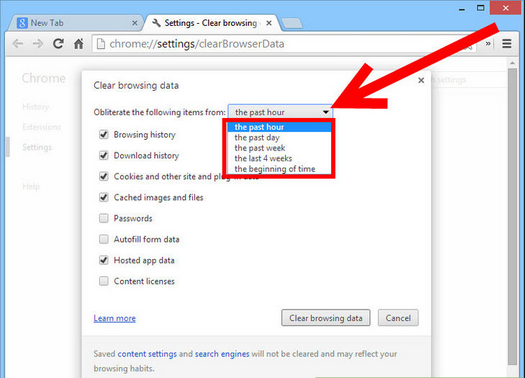
Firefox: Toque em Configurações (☰) → Histórico → limpar Redefinir Histórico → verificar cookies → Limpar agora.
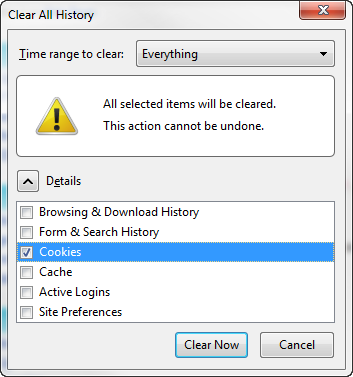
Internet Explorer: clique em Ferramentas → Opções da Internet → guia Geral → Verifique cookies e dados do site → Excluir.

Safari: Clique em Configurações engrenagem guia ícone → Preferências → Privacidade → remover todos os dados do site … → Remover Agora botão.
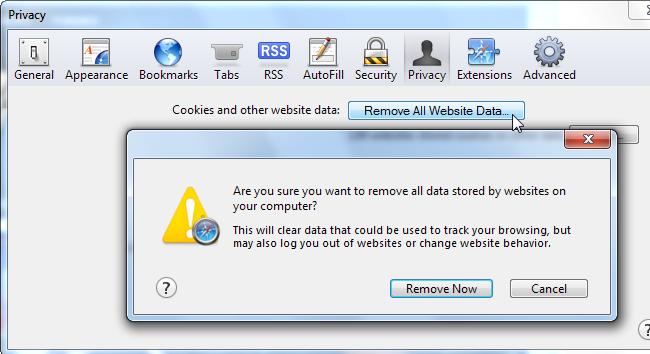
Gerenciar Configurações de Segurança e Privacidade no Google Chrome
1. Clique no botão Menu (☰) seguido de Configurações.
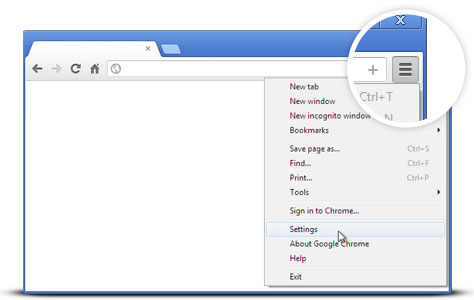
2. Toque em Mostrar configurações avançadas.
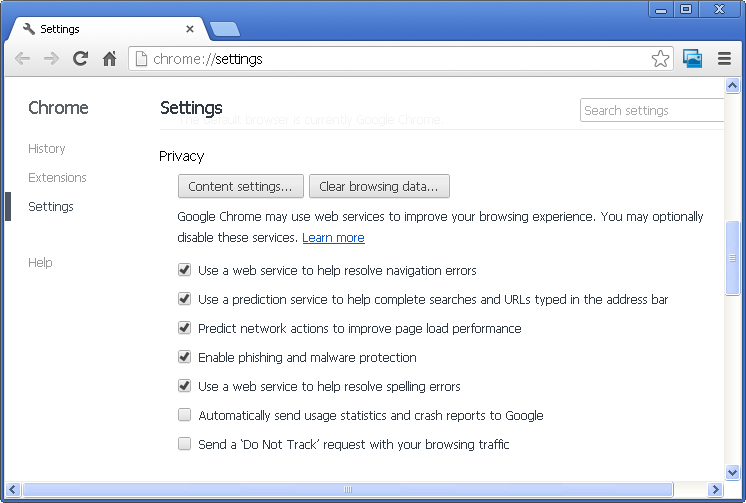
- Phishing e malware proteção: É habilita por padrão na seção de privacidade. Alerta os usuários se detectado qualquer site suspeito de ter phishing ou malware ameaças.
- Certificados SSL e ajustes: Toque em Gerenciar certificados sob HTTPS / SSL seção para gerenciar certificados e configurações de SSL.
- Configurações de conteúdo Web: Vá para Configurações de conteúdo na seção Privacidade para gerir-ins ficha, cookies, imagens, compartilhamento de localização e JavaScript.
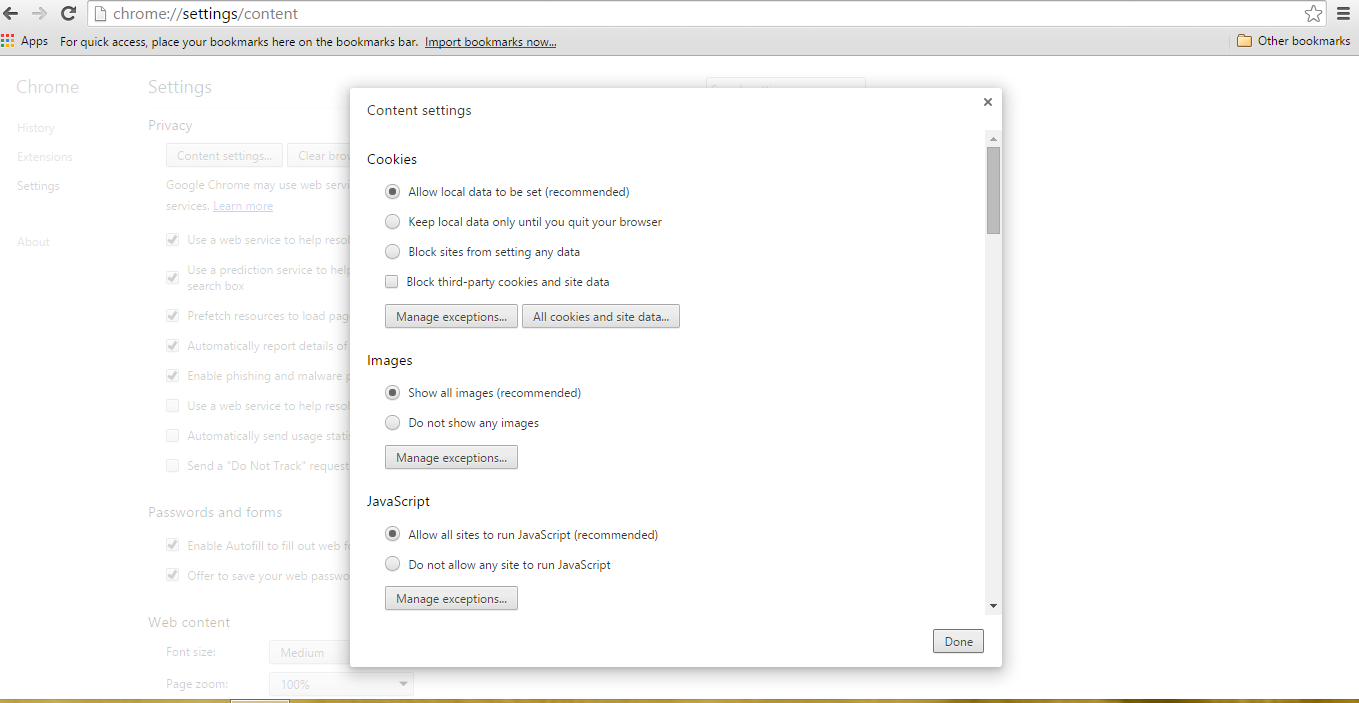
3. Agora toque próximo botão quando terminar.
Se você ainda está tendo problemas na remoção de Protect My Search App do seu sistema comprometido em seguida, você pode sentir-se livre para conversar com nossos especialistas .


