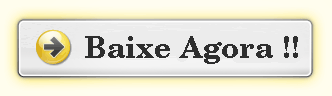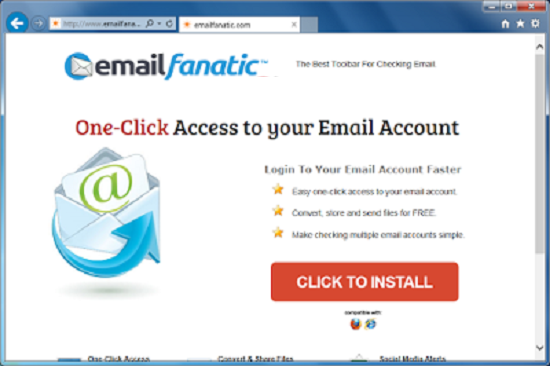
Email Fanatic Toolbar é um outro programa adware notório que silenciosamente se infiltrar em seu computador e se instalar em seu PC. É uma barra de ferramentas malicioso que afirma ser legítimo e útil, mas a verdade é que é um programa potencialmente indesejado. Ela começa dentro de seu computador silenciosamente e são adicionados com o seu navegador web. Depois ele vai fazer várias alterações em suas configurações. Como resultado, sempre que você abrir o seu browser para navegar na Internet, os lotes de anúncios pop-up indesejados começam a mostrar na tela do computador. Email Fanatic Toolbar é um programa completamente inútil que normalmente obter caiu em seu PC através de programas de terceiros junto, e-mails de spam, sites infectados e shareware. Ele também irá atribuir novas entradas de registo para se iniciado automaticamente em sua máquina.
Email Fanatic Toolbar é uma ameaça PC duvidosa criado por cibercriminosos se principalmente direcionado para o computador ileso e fazer lucro. Depois de ser instalado, ele vai começar a mostrar lotes de anúncios indesejados em seu computador. Este programa nocivo adware também irá redirecionar forçosamente seu navegador em sites desconhecidos e questionáveis devido a que outra ameaça malicioso também pode se baixado no seu computador sem o seu conhecimento. Email Fanatic Toolbar também recolhe as suas informações pessoais, incluindo os detalhes de contas bancárias, número de cartão de crédito, detalhes de login, senhas, etc e enviar para hackers remotos para fins ilícitos. Ele também pode trazer outras ameaças em seu computador, criando brechas para a segurança do sistema. Você deve remover a barra de ferramentas Email Fanatic logo a partir do seu computador.
Passo 1: Remover Email Fanatic Toolbar ou qualquer programa suspeito no painel de controle, resultando em pop-ups
- Clique em Iniciar e no menu, selecione Painel de Controle.
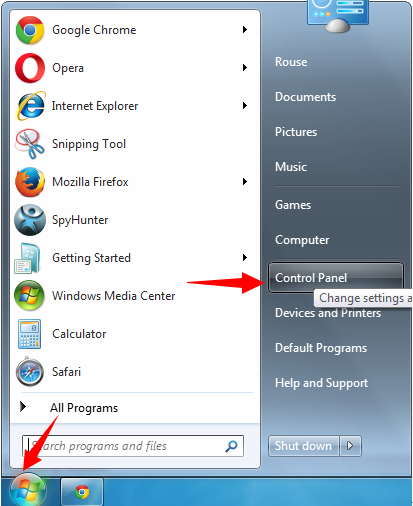
- No Painel de Controle, pesquise Email Fanatic Toolbar ou qualquer programa suspeito

- Uma vez encontrado, clique em desinstalar o programa Email Fanatic Toolbar ou relacionados da lista de Programas
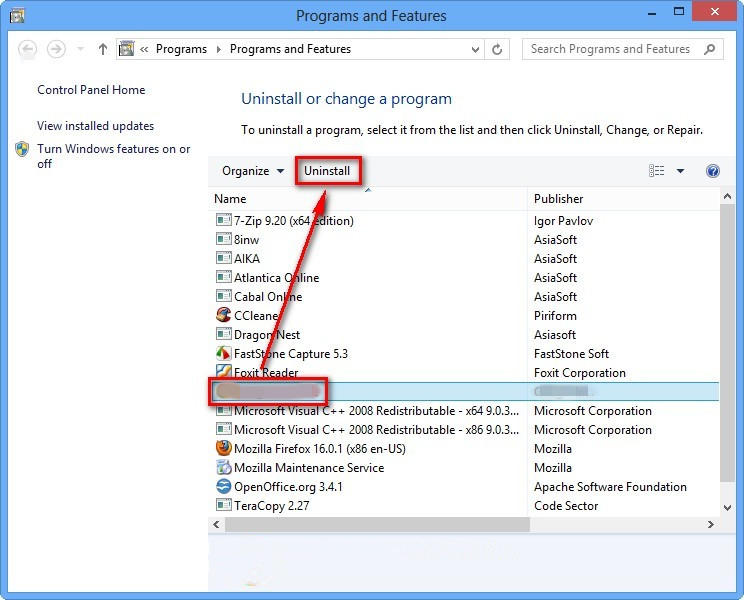
- No entanto, se você não tem certeza não desinstalá-lo, pois isso irá removê-lo permanentemente do sistema.
Passo 2: Como redefinir o Google Chrome para remover Email Fanatic Toolbar
- Abra o navegador Google Chrome no seu PC
- No canto superior direito do navegador, você verá a opção 3 listras, clique sobre ele.
- Depois disso, clique em Configurações da lista de menus disponíveis no painel de cromo.
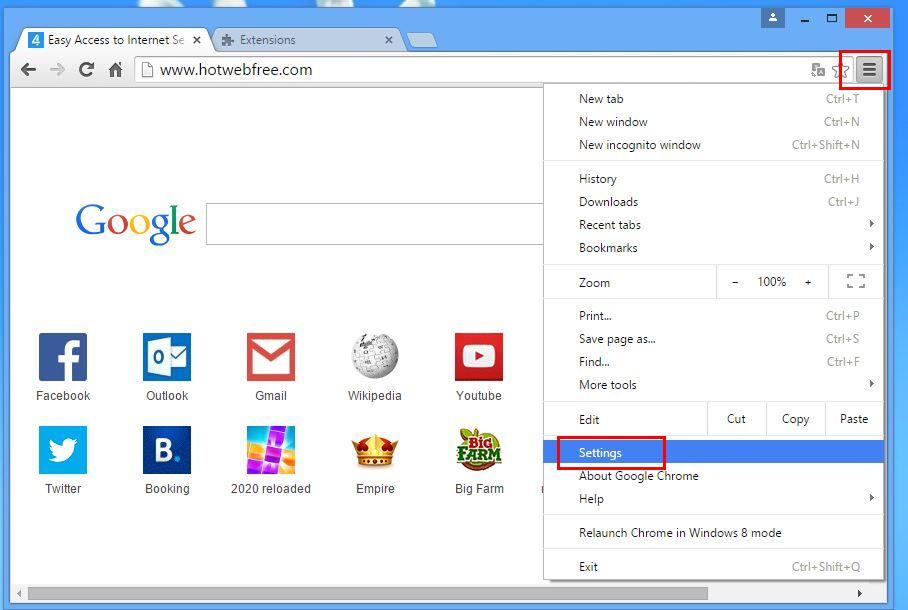
- No final da página, um botão está disponível com a opção de “Repor definições”.
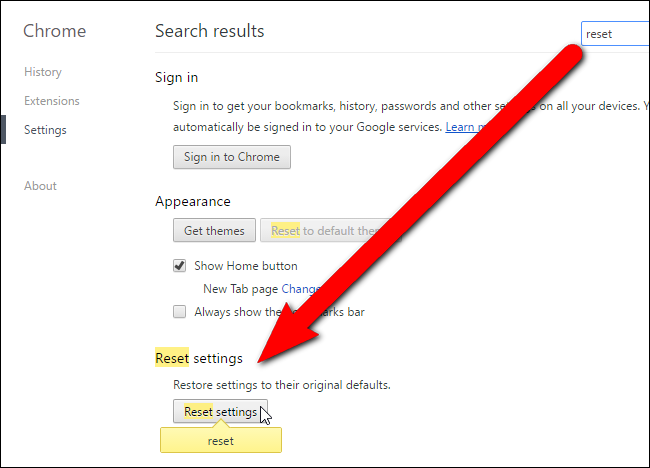
- Clique no botão e se livrar de Email Fanatic Toolbar a partir do seu Google Chrome.
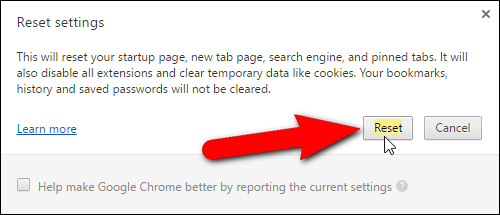
Como redefinir o Mozilla Firefox desinstalar Email Fanatic Toolbar
- Abra o navegador web Mozilla Firefox e clique no ícone de opções com 3 listras assinar e também clique na opção de ajuda com marca (?).
- Agora clique em “Informações Solução de problemas” na lista dada.
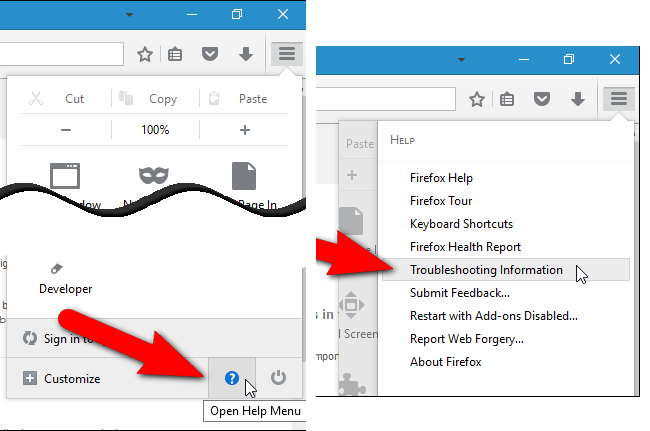
- Dentro do canto superior direito da janela seguinte pode encontrar “Atualizar Firefox” botão, clique sobre ele.
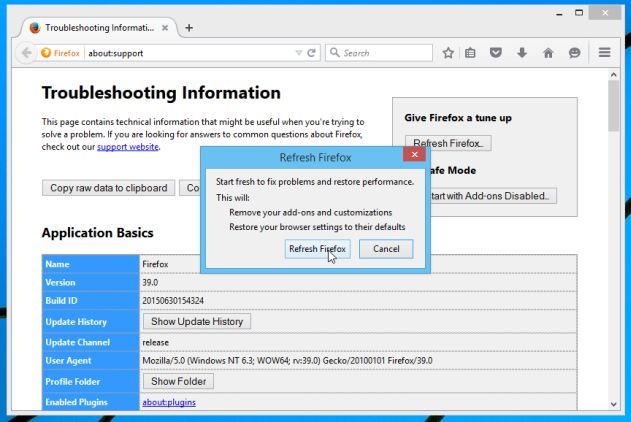
- Para repor o seu navegador Mozilla Firefox, basta clicar no botão “Atualizar Firefox” novamente, depois que todas as alterações indesejadas feitas por Email Fanatic Toolbar será removido automaticamente.
Passos para repor o Internet Explorer para se livrar de Email Fanatic Toolbar
- Você precisa fechar todas as janelas do Internet Explorer que estão actualmente a trabalhar ou abrir.
- Agora, abra o Internet Explorer novamente e clique no botão Ferramentas, com o ícone de chave inglesa.
- Vá para o menu e clique em Opções da Internet.
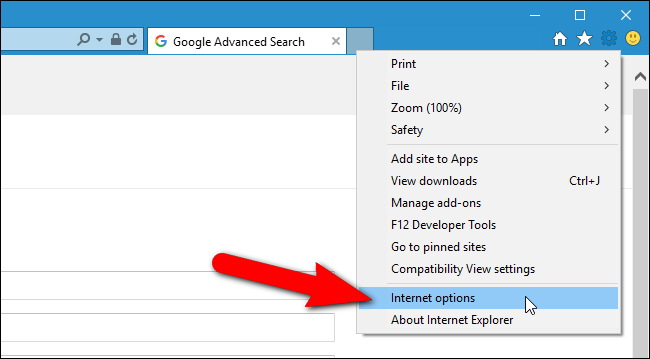
- Uma caixa de diálogo irá aparecer, em seguida, clique na guia Avançado nele.
- Dizendo Redefinir configurações do Internet Explorer, clique em Redefinir novamente.
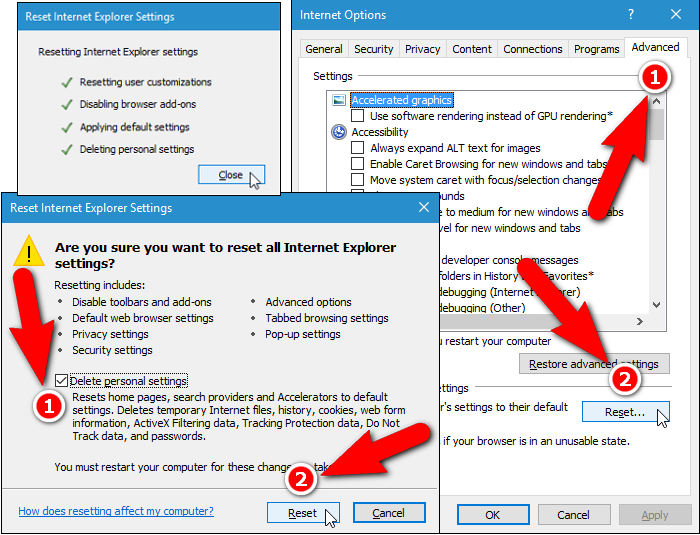
- Quando IE aplicadas as configurações padrão, em seguida, clique em Fechar. E clique em OK.
- Reinicie o PC é uma obrigação para tomar efeito sobre todas as mudanças que você fez.
Passo 3: Como proteger seu PC de Email Fanatic Toolbar no futuro próximo
Passos para activar as funcionalidades de navegação segura
Internet Explorer: Ativar Filtro do SmartScreen contra Email Fanatic Toolbar
- Isto pode ser feito em versões do IE 8 e 9. É mailnly ajuda na detecção Email Fanatic Toolbar enquanto navega
- Lançamento IE
- Escolha Ferramentas no IE 9. Se você estiver usando o IE 8, opção Localizar Segurança no menu
- Agora selecione Filtro SmartScreen e optar por Ligue Filtro SmartScreen
- Uma vez feito isso, reinicie o IE
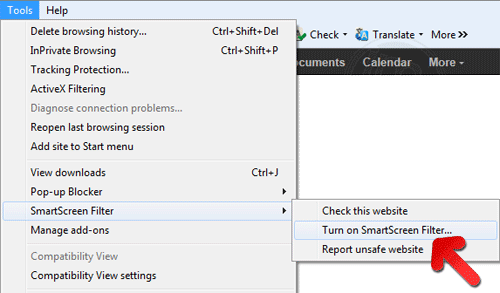
Como ativar o Phishing e Email Fanatic Toolbar Protecção no Google Chrome
- Clique no navegador Google Chrome
- Selecione Personalizar e controlar o Google Chrome (3-Bar Ícone)
- Agora Escolha Configurações da opção
- Na opção de configurações, clique em Mostrar configurações avançadas que podem ser encontrados na parte inferior do Setup
- Selecione Seção de Privacidade e clique em Ativar phishing e proteção contra malware
- Agora reinicie o Chrome, isso irá manter o seu browser seguro de Email Fanatic Toolbar
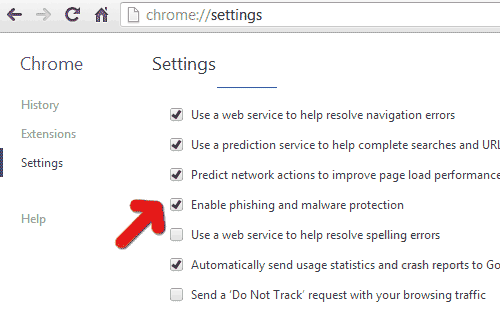
Como bloquear Email Fanatic Toolbar ataque e Web Falsificações
- Clique para carregar Mozilla Firefox
- Imprensa sobre Ferramentas no menu superior e selecione Opções
- Escolha Segurança e permitir marca de verificação no seguinte
- me avisar quando algum site instala complementos
- Bloco relatou falsificações Web
- Bloco relatou Sites de ataque
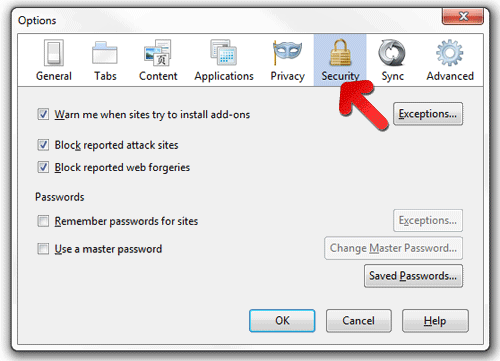
Se ainda Email Fanatic Toolbar existe no seu sistema, a varredura de seu PC para detectar e se livrar dele
Por favor, envie sua pergunta, encerra se você deseja saber mais sobre Email Fanatic Toolbar Remoção