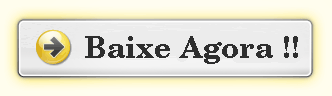ExtraLargeApp anúncios reconhecido como extensão do navegador traquinas que pode ser instalado sem qualquer consentimento. Ele mantém mostrando ferramenta tão útil que ajudam no melhor desempenho do seu browser. De acordo com especialistas, esta não inclui quaisquer melhores e importantes recursos, mas a mudança de configurações para permitir apenas mais de ameaça para entrar no sistema. ExtraLargeApp Anúncios de configurá-lo uma vez código que você vai experimentar que apenas anúncios promocionais conseguir exibição para todas as páginas da Web exibidas. É usado para coletar os detalhes informativos e atividades on-line. Ele posteriormente responsável para promover anúncios em que os usuários estão mais interessados para clicar. Ele é criado principalmente para a comercialização finalidade de gerar apenas os rendimentos.
ExtraLargeApp anúncios geralmente usam para entrar através da plataforma diferente. A maioria vector entrega comum de tal ameaça quando instalar o aplicativo que são promover a livre de custos, quando deve colocar aberto do anexo de e-mail, clique em links de promover o Web site da filial, quando o uso de abrir o anexo etc. Uma vez que se instalar inundação as páginas com apenas pop-up, os anúncios de alerta e, por último arruinar o seu desempenho de navegação completamente.
ExtraLargeApp Anúncios usar para ter a ajuda de motores Google como para gerar os anúncios atualizados. Como os anúncios são promovidos com tecnologia de PPC que significa que facilmente ajudar a fazer a renda. Muitas vezes apenas desviar para outro site ou navegador, por último ficar preso. Portanto sugerido para chegar a solução para remover ExtraLargeApp anúncios instantaneamente a partir do seu PC.
Passo 1: Remover ExtraLargeApp Ads ou qualquer programa suspeito no painel de controle, resultando em pop-ups
- Clique em Iniciar e no menu, selecione Painel de Controle.
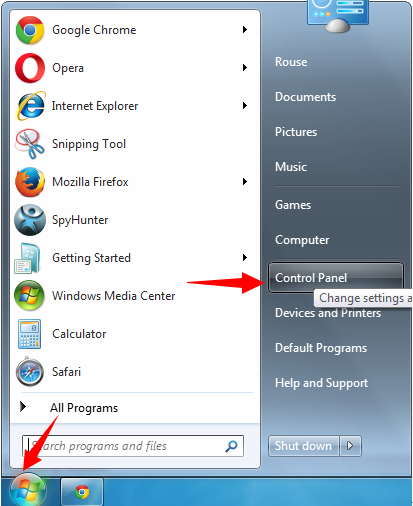
- No Painel de Controle, pesquise ExtraLargeApp Ads ou qualquer programa suspeito

- Uma vez encontrado, clique em desinstalar o programa ExtraLargeApp Ads ou relacionados da lista de Programas
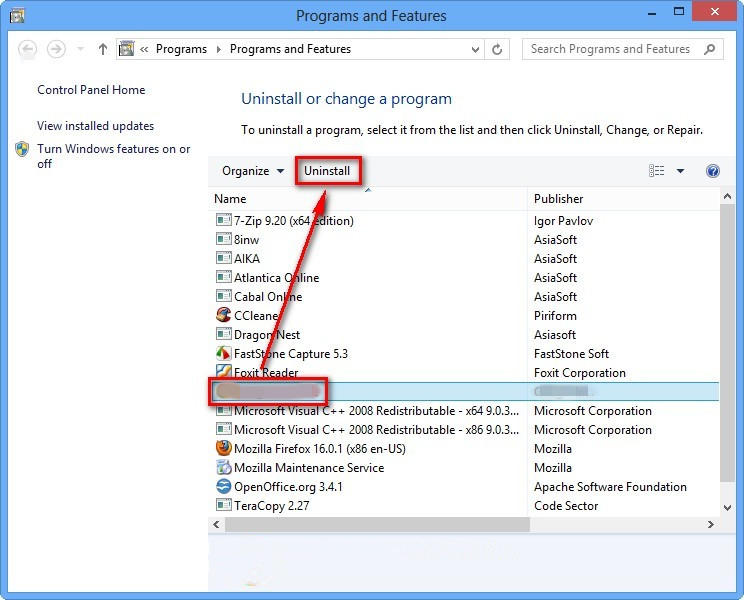
- No entanto, se você não tem certeza não desinstalá-lo, pois isso irá removê-lo permanentemente do sistema.
Passo 2: Como redefinir o Google Chrome para remover ExtraLargeApp Ads
- Abra o navegador Google Chrome no seu PC
- No canto superior direito do navegador, você verá a opção 3 listras, clique sobre ele.
- Depois disso, clique em Configurações da lista de menus disponíveis no painel de cromo.
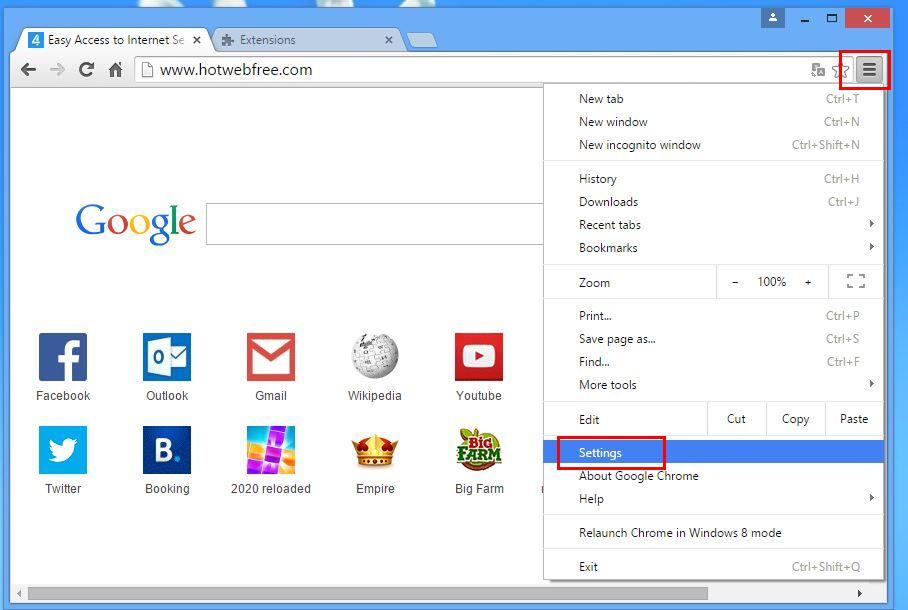
- No final da página, um botão está disponível com a opção de “Repor definições”.
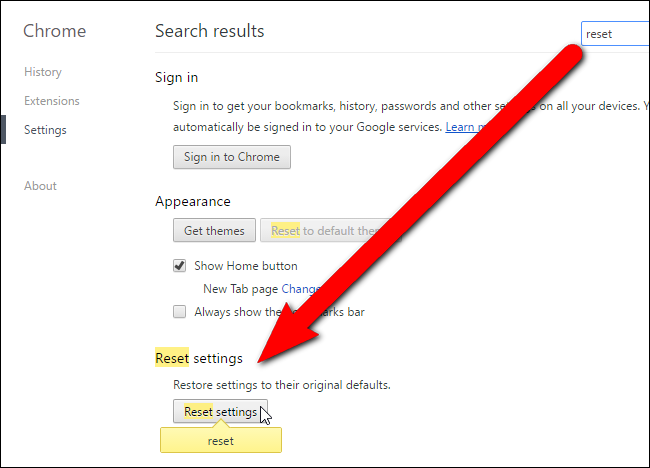
- Clique no botão e se livrar de ExtraLargeApp Ads a partir do seu Google Chrome.
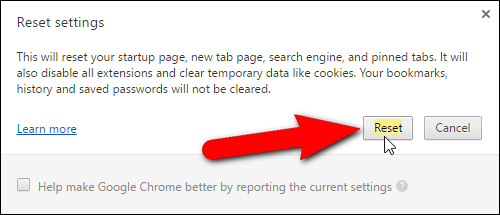
Como redefinir o Mozilla Firefox desinstalar ExtraLargeApp Ads
- Abra o navegador web Mozilla Firefox e clique no ícone de opções com 3 listras assinar e também clique na opção de ajuda com marca (?).
- Agora clique em “Informações Solução de problemas” na lista dada.
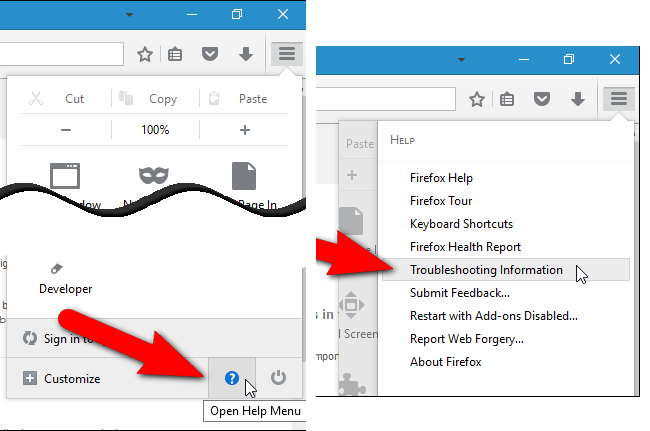
- Dentro do canto superior direito da janela seguinte pode encontrar “Atualizar Firefox” botão, clique sobre ele.
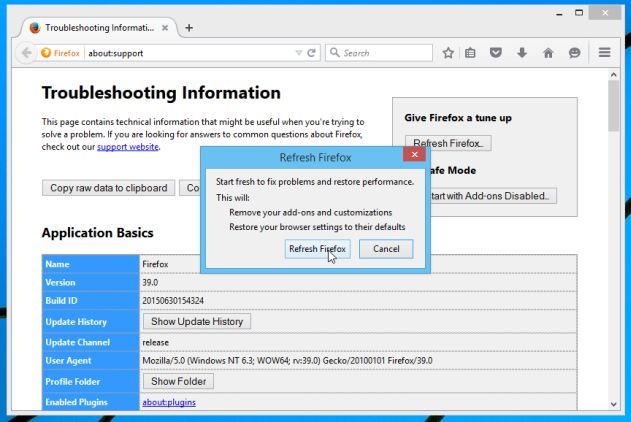
- Para repor o seu navegador Mozilla Firefox, basta clicar no botão “Atualizar Firefox” novamente, depois que todas as alterações indesejadas feitas por ExtraLargeApp Ads será removido automaticamente.
Passos para repor o Internet Explorer para se livrar de ExtraLargeApp Ads
- Você precisa fechar todas as janelas do Internet Explorer que estão actualmente a trabalhar ou abrir.
- Agora, abra o Internet Explorer novamente e clique no botão Ferramentas, com o ícone de chave inglesa.
- Vá para o menu e clique em Opções da Internet.
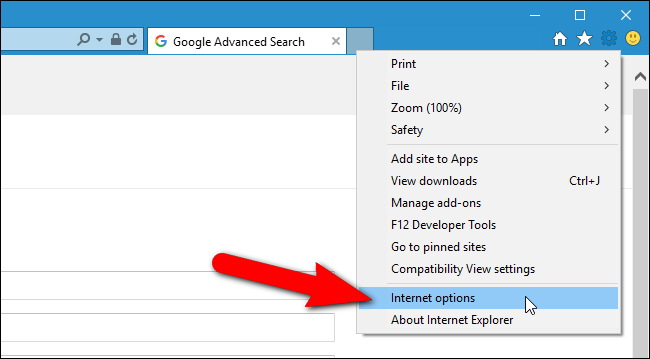
- Uma caixa de diálogo irá aparecer, em seguida, clique na guia Avançado nele.
- Dizendo Redefinir configurações do Internet Explorer, clique em Redefinir novamente.
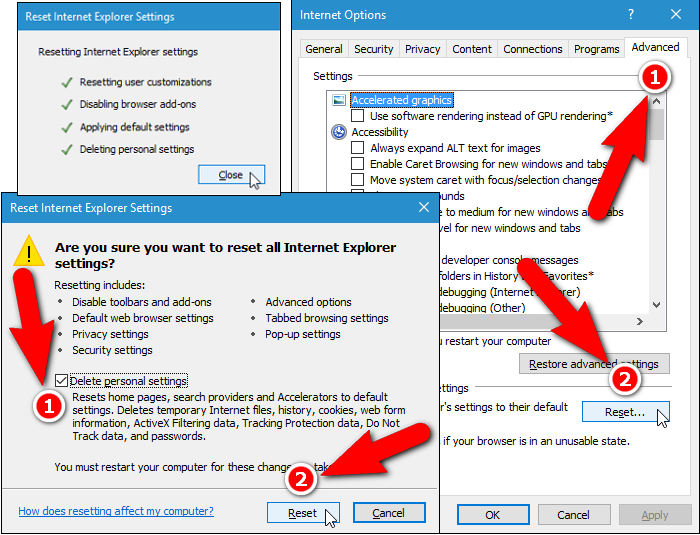
- Quando IE aplicadas as configurações padrão, em seguida, clique em Fechar. E clique em OK.
- Reinicie o PC é uma obrigação para tomar efeito sobre todas as mudanças que você fez.
Passo 3: Como proteger seu PC de ExtraLargeApp Ads no futuro próximo
Passos para activar as funcionalidades de navegação segura
Internet Explorer: Ativar Filtro do SmartScreen contra ExtraLargeApp Ads
- Isto pode ser feito em versões do IE 8 e 9. É mailnly ajuda na detecção ExtraLargeApp Ads enquanto navega
- Lançamento IE
- Escolha Ferramentas no IE 9. Se você estiver usando o IE 8, opção Localizar Segurança no menu
- Agora selecione Filtro SmartScreen e optar por Ligue Filtro SmartScreen
- Uma vez feito isso, reinicie o IE
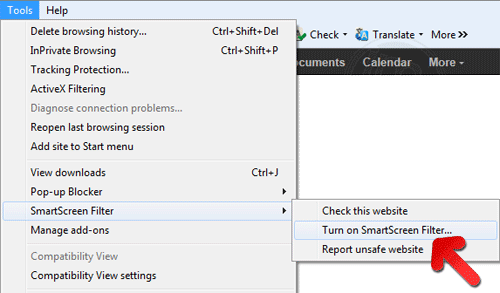
Como ativar o Phishing e ExtraLargeApp Ads Protecção no Google Chrome
- Clique no navegador Google Chrome
- Selecione Personalizar e controlar o Google Chrome (3-Bar Ícone)
- Agora Escolha Configurações da opção
- Na opção de configurações, clique em Mostrar configurações avançadas que podem ser encontrados na parte inferior do Setup
- Selecione Seção de Privacidade e clique em Ativar phishing e proteção contra malware
- Agora reinicie o Chrome, isso irá manter o seu browser seguro de ExtraLargeApp Ads
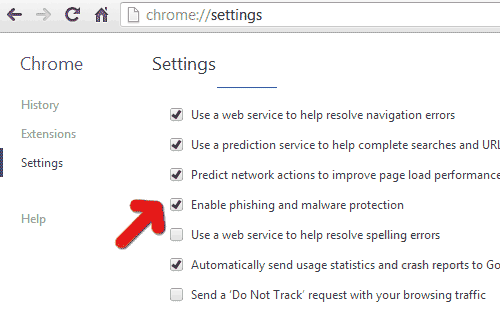
Como bloquear ExtraLargeApp Ads ataque e Web Falsificações
- Clique para carregar Mozilla Firefox
- Imprensa sobre Ferramentas no menu superior e selecione Opções
- Escolha Segurança e permitir marca de verificação no seguinte
- me avisar quando algum site instala complementos
- Bloco relatou falsificações Web
- Bloco relatou Sites de ataque
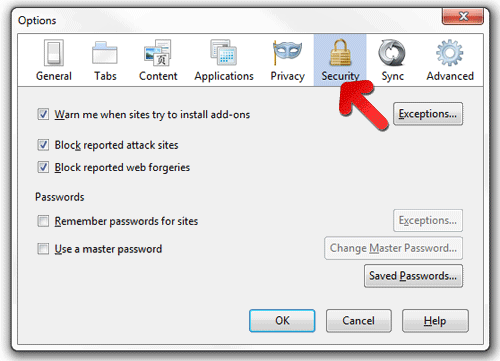
Se ainda ExtraLargeApp Ads existe no seu sistema, a varredura de seu PC para detectar e se livrar dele
Por favor, envie sua pergunta, encerra se você deseja saber mais sobre ExtraLargeApp Ads Remoção