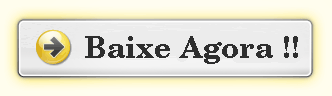É o seu sistema de computador foi comprometida por Chin.Ad? Você está em depressão desde mal quer remover a infecção em particular do sistema, mas não é capaz de fazê-lo? Se a sua resposta for positiva para todas as consultas acima perguntou, então, nessa situação você está amavelmente sugerido para ler o artigo abaixo postou bem como a implementação das instruções constantes do que tenha sido provado garantida a trabalhar na eliminação de quase todo o tipo de perigosa infecções de Tróia a partir do PC.

Análise aprofundada sobre Chin.Ad
Chin.Ad tem sido identificada como uma infecção Trojan grave projetado especialmente para o propósito de ajudar cibercriminosos na implementação de diversas atividades de fraude online. A infecção particular, tem sido relatada principalmente visando o sistema de computador com sistema operacional Windows instalado neles. Ele é capaz de posar influências negativas em quase todas as versões mais recentes do sistema operacional Windows. Semelhantes aos de várias outras infecções de malware ameaçadores, os acima mencionados também prolifera-se silenciosamente dentro do sistema sem ser notificado pelos usuários. A ameaça uma vez ativado, contribui toneladas de questões perigosas no interior do sistema. A condução das práticas do mal é inicializado, antes de tudo tomar o controle completo sobre todo o PC e, em seguida, executando vários serviços nocivos do Windows nele automaticamente.
Além disso Chin.Ad foi notificado a coleta de dados do sistema do usuário, incluindo o endereço IP, ISP, versões de OS, consultas de pesquisa e sites mais surfou no fundo. Este material acomodados é, posteriormente, transferidos para o servidor remoto para permitir que os proprietários de personalizar anúncios de spam e pop-ups com base em dados do sistema do usuário. Isso é feito basicamente com a finalidade de aplicar golpes usuários a mensagem enganosa para fazê-los perder muito dinheiro. Na maioria dos casos, Chin.Ad foi notificado gerar popups de alerta de spam informando os usuários sobre uma infecção específica ou erro detectado em seu sistema, com o objetivo de seduzi-los a baixar é ferramentas ou ligar para um número gratuito para obter o problema corrigido. É, na verdade, não mais do que apenas uma farsa desenhado por criminosos on-line para extorquir rendimentos ilícitos dos usuários rookie PC.
Além de todas as práticas acima mencionadas, Chin.Ad também recolhe o material credencial do usuário, incluindo os seus dados bancários, informações de cartão de crédito etc e enviá-los para os cibercriminosos para fins de marketing. A infecção, a fim de proibir-se de ser detectado, se incorporar em vários programação para pausar o respectivo processamento. Estes programas incluem frequentemente os antimalware também. Assim, é claro para a realização de operação normal PC é muito importante para excluir Chin.Ad permanentemente do PC.
Proliferação de Chin.Ad Dentro PC
Chin.Ad fazer inclui a capacidade de aprontar silenciosamente no PC sem o consentimento do usuário. Os usuários de PC geralmente obter esta infecção em seu PC no instante de tempo quando eles abrem arquivo torrent vicioso, baixar as coisas livres de sites suspeitos, instala anúncios de marketing gratuito, toque incorporados códigos viciosos e abrir arquivos anexados de e-mail spam.
Traços negativos de Chin.Ad no PC
- Chin.Ad torna o desempenho do PC extremamente lento e lento. É muitas vezes leva a tela azul constante também.
- Infecção instala vários outros programas malignos no sistema sem o consentimento do usuário.
- Inundar todo o disco rígido com lixo arquivos infinitas.
- Colocar coisas pessoais, bem como sensíveis do usuário de alto risco através de abertura de backdoor para hacker.
- Modifica as configurações padrão cruciais do sistema.
>>Grátis Baixe Chin.Ad de Scanner<<
Manual Chin.Ad Remoção Guia de
Passo 1 : Como Iniciar o seu computador no Modo de segurança com rede para se livrar da Chin.Ad
(Para Win 7 | XP | Vista Utilizadores)
- em primeiro lugar, PC deve ser reinicializado no Modo de segurança com rede
- Seleccionar no botão Iniciar e clique em Shutdown | Reinicie opção e selecione OK
- Quando o PC reiniciar, continue a tocar em F8 até que você não obter opções avançadas de inicialização.
- Modo de segurança com opção de rede deve ser selecionado da lista.
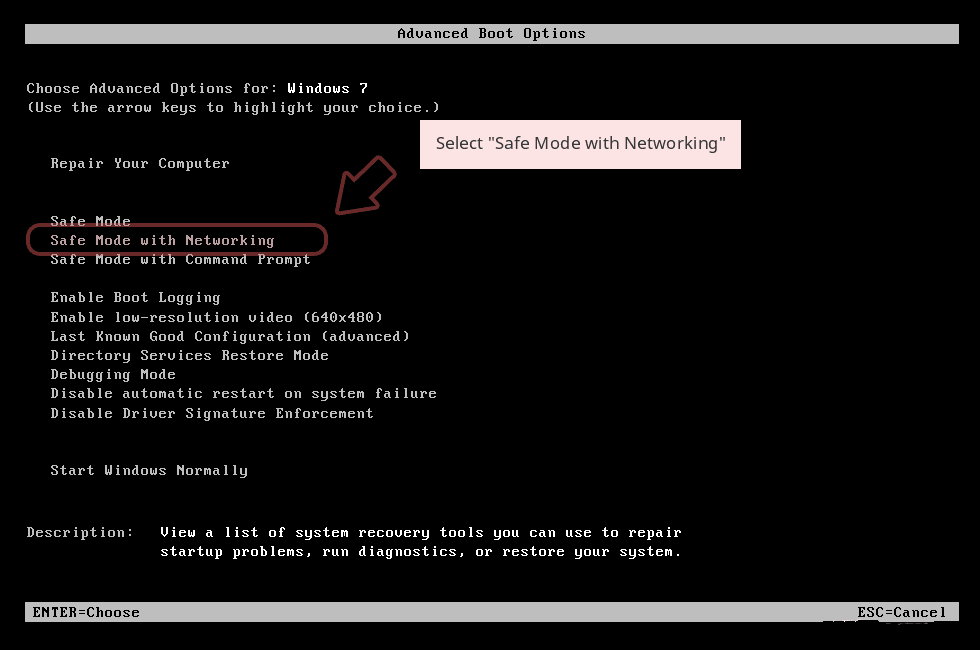
(Para Win 8 | 8.1 | Win 10 Utilizadores)
- Clique no botão de alimentação perto de janelas tela de login
- Mantenha o botão SHIFT no teclado pressionada e selecione a opção Restart
- Não selecione a opção Ativar Modo de segurança com opção de rede
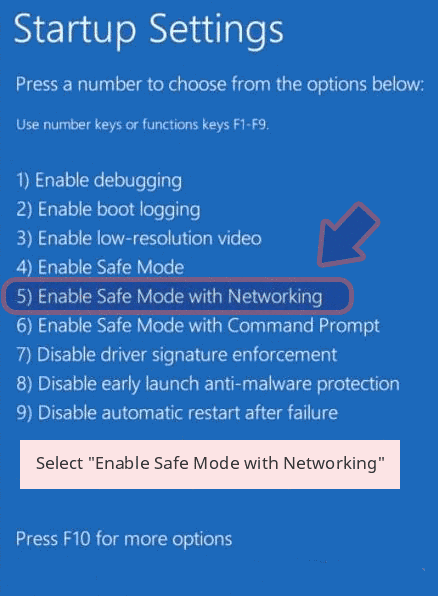
No caso Chin.Ad, não está deixando seu PC para iniciar no modo de segurança, em seguida, seguindo a Etapa é seguido
Passo 2: Remover Chin.Ad Usando Processo de Restauração do Sistema
- PC precisa ser reiniciado em modo de segurança com prompt de comando
- Assim que o prompt janela aparecer na tela, selecione no CD de restauração e pressione Enter na opção
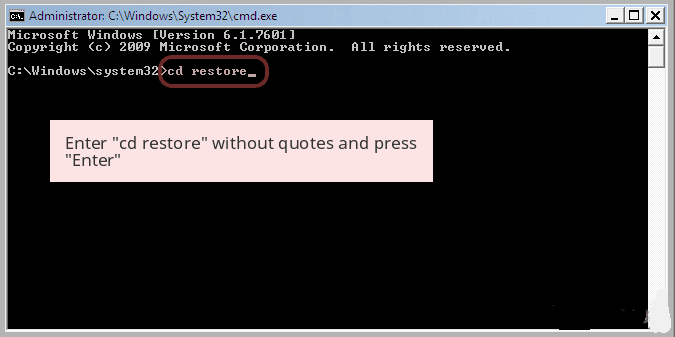
Digite rstrui.exe e clique em Enter novamente.
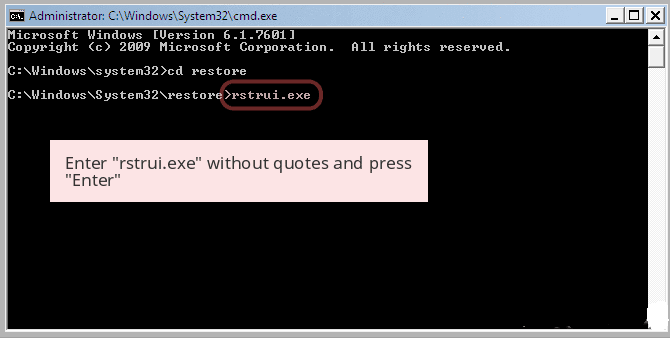
Agora, os usuários precisam Clique em Next e escolha a opção ponto que foi a última vez que o Windows estava funcionando bem antes da palavra-chave Chin.Ad infecção restauração. Uma vez feito isso, clique no botão Avançar.
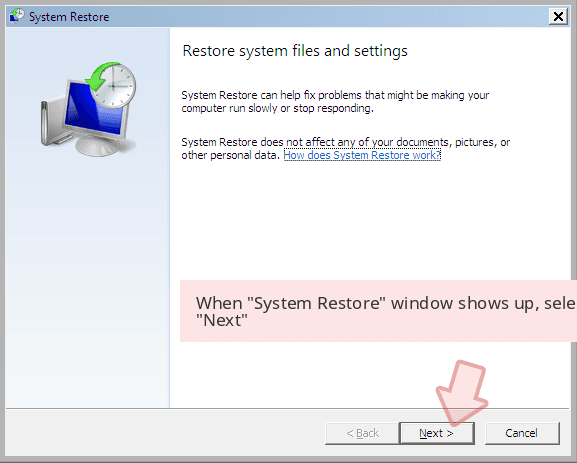
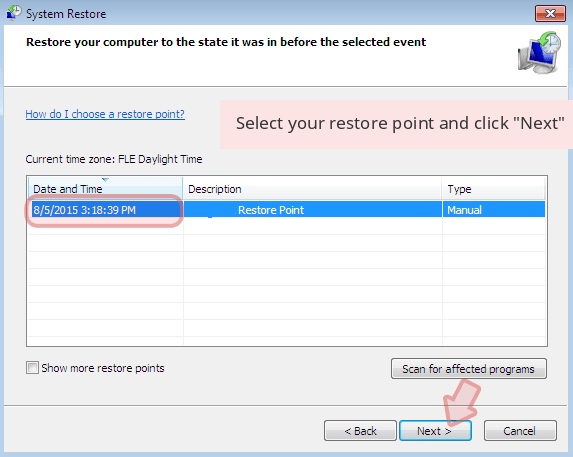
Escolha Sim para restaurar o seu sistema e se livrar de Chin.Ad infecção.
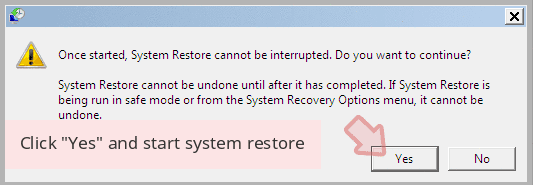
No entanto, se as etapas acima não funciona para remover Chin.Ad, siga os passos abaixo mencionados
Passos para mostrar todas as pastas e arquivos ocultos para excluir Chin.Ad
Como exibir Chin.Ad pastas ocultas no Windows XP
A fim de mostrar as pastas e arquivos ocultos, você precisa seguir as instruções dadas: –
- Feche todas as janelas ou minimizar o aplicativo aberto para ir para desktop.
- Abra “Meu Computador” clicando duas vezes em seu ícone.
- Clique no menu Ferramentas e selecione Opções de pasta.
- Clique na guia View from the new Window.
- Verifique o conteúdo da exibição das opções de pastas do sistema.
- Na seção de pastas e arquivos ocultos, você precisa colocar uma marca de verificação opção Mostrar pastas e arquivos ocultos diante.
- Clique em Aplicar e, em seguida, o botão OK. Agora, feche a janela.
- Agora, você pode ver todas as Chin.Ad pastas e arquivos ocultos relacionados no sistema.
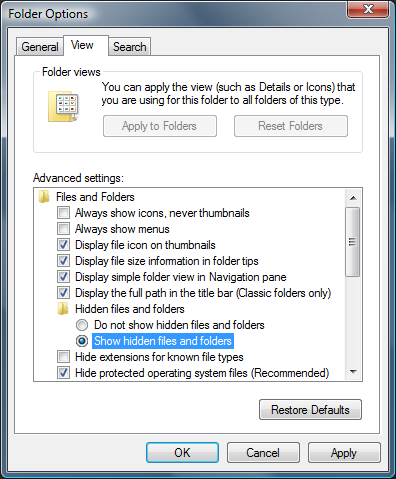
Como acessar Chin.Ad pastas ocultos no Windows Vista
- Minimizar ou fechar todas as abas abertas e ir para a área de trabalho.
- Vá para o canto inferior esquerdo da tela, você verá logo do Windows lá, clique no botão Iniciar.
- Ir para o controle de menu Panel e clique sobre ele.
- Após Painel de controle foi aberto, haverá duas opções, ou “modo de exibição clássico” ou “Painel de Controle Home View”.
- Faça o seguinte quando você está em “modo de exibição clássico”.
- Dê um duplo clique no ícone e em Opções de pasta abertas.
- Escolha na guia View.
- Novamente mover para a etapa 5.
- Faça o seguinte se você é “Painel de Controle Home View”.
- botão de bater em Aparência e Personalização ligação.
- Escolheu Mostrar arquivos ou pastas ocultos.
- Na seção de arquivos ou pastas ocultas, clique no botão que fica ao lado do Mostrar arquivos ou pastas ocultos.
- Clique no botão Aplicar e, em seguida, clicar em OK. Agora, feche a janela.
- Agora, para mostrar todos os arquivos ocultos ou pastas criadas por Chin.Ad, de ter considerado com êxito o Windows Vista.
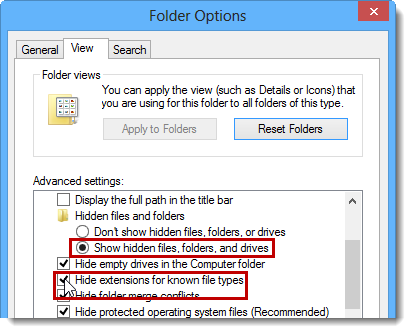
Como reexibir Chin.Ad criou pastas no Windows 7
1. Vá para a área de trabalho e toque no pequeno retângulo que está localizado na parte inferior direita da tela do sistema.
2. Agora, basta abrir o menu “Iniciar”, clicando no botão do Windows, que está localizado no lado inferior esquerdo da tela do PC que carrega o logotipo do Windows iniciar.
3. Então, depois, olhar para a opção de menu “Painel de Controle” na linha mais à direita e abri-lo.
4. Quando o menu do painel de controle abrir, em seguida, procure o link “Opções de pasta”.
5. Toque sobre o “guia View”.
6. Sob a categoria “Configurações avançadas”, clique duas vezes sobre os “Arquivos ou pastas ocultas” associado com Chin.Ad.
7. Em seguida, basta selecionar a caixa de seleção a fim de mostrar arquivos ocultos, pastas ou unidades.
8. Depois disso, clique em “Aplicar” >> “OK” e feche o menu.
9. Agora, o Windows 7 deve ser configurado para mostrar todos os arquivos ocultos, pastas ou unidades.
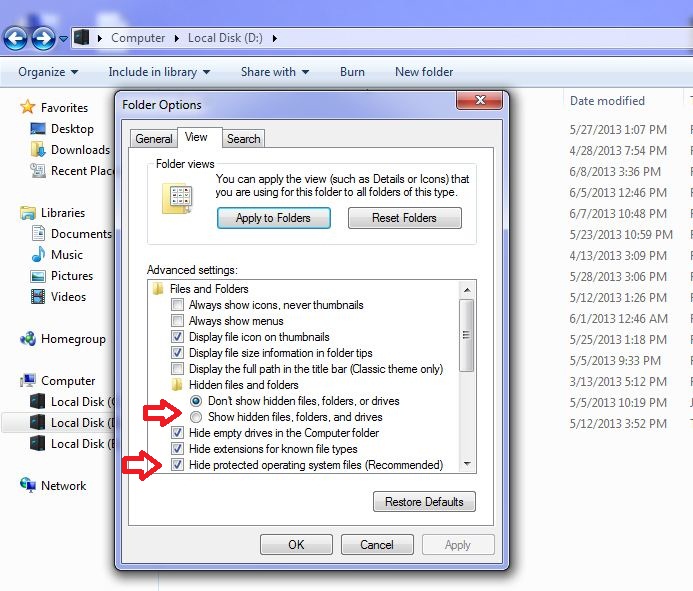
Passos para reexibir Chin.Ad arquivos e pastas relacionadas no Windows 8
- Em primeiro lugar, poder no seu PC Windows e clique no botão do logótipo de arranque que é encontrada no lado esquerdo da tela do sistema.
- Agora, passar para programar listas e selecione aplicativo painel de controle.
- Quando o painel de controle está aberto completamente, clique na opção mais definições.
- Depois, você verá uma janela do Painel de Controle e, em seguida, escolher “Aparência e Personalização” guia.
- Na caixa configurações de diálogo Advance, é preciso assinalar marca em Mostrar pastas e arquivos ocultos e desmarque a caixa de seleção de arquivos protegidos do sistema esconder.
- Clique em Aplicar e botão OK. Esta opção aplica o ajuda a detectar e erradicar todos os tipos de Chin.Ad arquivos suspeitos relacionados.
- Finalmente, navegue o cursor do mouse na opção Fechar para sair deste painel.
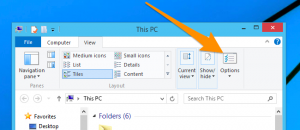
Como exibir Chin.Ad pastas associadas no Windows 10
1. Abra a pasta, se desejar para reexibir arquivos.
2. pesquisa e clique em Ver na barra de menus
3. No menu, clique em para ver as opções de pasta.
4. Novamente clique em View e Enable Radio Button associado com Mostrar arquivos ocultos criados por Chin.Ad, pasta e unidade.
5. Pressione Aplicar e em OK.
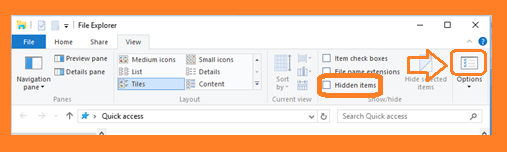
Seguindo todos os passos com precisão, vai ajudar a se livrar de Chin.Ad manualmente a partir do seu PC com Windows. No entanto, é aconselhável para ir para ele apenas se você for um usuário do Windows proficiente.
Envie a sua pergunta no caso, se você tiver alguma dúvida. Nossos especialistas irão responder.