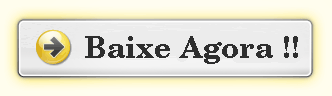| Exibido editor: TigerTrade | |
| Pasta de instalação: C:\Arquivos de Programas\TigerTrade | |
| Program executable: TigerTrade.exe | |
| Trajeto: C:\Arquivos de Programas\TigerTrade\TigerTrade.exe | |
| Adição Arquivos (Malware Detectou) | |
| (Malware Detectou) TigerTrade.dll | |
| Adware.Win64.TigerTrade.BC de Ikarus | |
| Variante de Win64/AdWare.TigerTrade.A de Spam404 | |
| NaviSearch de eGambit | |
| Remover TigerTrade agora ! |
TigerTrade pode ter entrado no seu PC através destes softwares. Se você não os instalou, então se livre deles Concise Oxford Spanish Dictionary 3rd Edition 2.0.1 , Android Studio 0.6.0 , Oh My Star 1.1.4 , Lasso FM DataSource Module 3.0r3 , Google Calendar Widget 3.0 , BMI-BSA-Dose-X 2.4 , CookWare 7.9 , SteelDrum 1.0 , Sekai Camera 2.4.1 , T4YIT3MP 2.0 , Crosswise 1.1 , Batch Delete 1.0 , Democracy 2 1.11 , EOS Image Manager 1.0 , Weather Underground Widget 1.42 , Hallowed Legends: Ship of Bones 1.0.1.10 , TFTP Package 1.5 , Leawo SWF Encrypt | |

Sobre TigerTrade
Você está recebendo vários pop-ups ou anúncios de TigerTrade na tela do seu computador? Você é incapaz de usar sua internet corretamente? Bem, é triste, mas o seu PC está sob ataque de programa de adware criado por criminosos virtuais para realizar várias atividades insalubres em seu PC. Então, antes de fazer algo sério para o PC, você deve removê-lo o mais rápido possível. Instruções de remoção são dadas abaixo. Leia para saber.
TigerTrade é um programa de computador vicioso do grupo de adware que engana você para baixá-lo em seu sistema. O nome em si é suficiente para convencer o usuário de que o programa é útil e fornecerá alguns recursos úteis. Em seguida, ele engana você para baixar o arquivo facilmente. Você precisa ter muito cuidado porque pode realizar algum golpe on-line sério. O objetivo básico de um programa de adware é o dinheiro rápido on-line apenas monetizando as atividades on-line dos usuários e redirecionando o usuário para páginas da web patrocinadas. Esse redirecionamento é feito principalmente para gerar receita. Na verdade, quando você clica nos anúncios ou links exibidos na tela do computador, esse clique gera dinheiro para os hackers. Uma vez que ele consiga entrar no seu sistema, ele começará a exibir vários anúncios patrocinados e tentadores na tela de navegação.
Como resultado, toda a tela é inundada com muitos anúncios, tornando-se complicado para você navegar na internet. O adware monitora e coleta os termos de pesquisa de modo que todos os anúncios TigerTrade gerados sejam relacionados ao seu interesse. Este programa desagradável pode atrai-lo de várias formas para ser clicado nos anúncios exibidos. Mas lembre-se de não clicar em nenhum dos anúncios ou links exibidos sem investigar a respeito. Esses anúncios são tão notórios que, uma vez que aparecem na tela, não são muito fáceis. Mesmo clicando no botão fechar não faz com que eles apareçam na próxima vez na tela.
É um malware tão arriscado que pode ser considerado altamente arriscado para o seu PC, bem como dados armazenados nele. Ao ser ativado no PC alvo, ele começa a executar várias atividades malignas no sistema. TigerTrade pode injetar vários códigos nocivos no editor de registro. Presença de programa de adware faz seu PC muito lento e sem brilho no desempenho. Portanto, antes de corromper qualquer arquivo ou documento importante, é melhor se livrar de TigerTrade virus rapidamente.
Como desinstalar TigerTrade Do sistema comprometido
Passo: 1 Reinicie o PC em modo de segurança
Passo: 2 Exibir todos pastas e arquivos ocultos
Passo: 3 Desinstalar TigerTrade no painel de controle
Passo: 4 remover o TigerTrade de itens de inicialização
Passo: 5 remover o TigerTrade de arquivos Localhost
Passo: 6 remover o TigerTrade e Bloquear Pop-ups em navegadores
Como desinstalar TigerTrade  do sistema comprometido
Passo: 1 Em primeiro lugar, Reinicie o seu PC in Safe Mode para torná-lo a salvo de TigerTrade
(Este Manual mostra como reiniciar o Windows no modo de segurança em todas as versões).
Passo: 2 Agora você precisa Ver todas as Hidden Files and Folders que existem em diferentes unidades
Passo: 3 Desinstalar TigerTrade no Painel de controle
- Pressione Start Key + R juntos e Digite appwiz.cpl
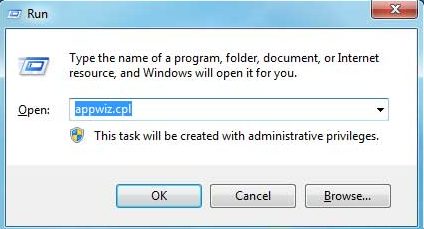
-
Agora Pressione OK
-
Isto irá abrir o Painel de Controle Agora olhe para TigerTrade ou qualquer outro programa Suspeito
-
uma vez encontrado, Desinstalar TigerTrade o mais rápido possível
Passo: 4 Como remover TigerTrade de itens de inicialização
-
Para ir para inicialização área, Clique na Start Key + R
-
Digite msconfig na área de pesquisa e clique em Enter. Uma janela pop-out
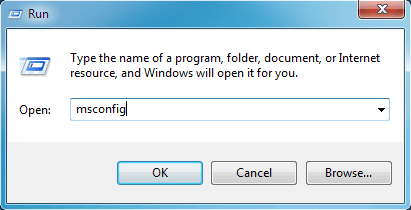
-
Na área de inicialização, procure nenhuma entrada TigerTrade suspeitos ou que são de desconhecidos fabricantes
(Este é um passo importante e os usuários são aconselhados a monitorar todos os itens cuidadosamente para cá antes de prosseguir.)
Passo: 5 Como remover TigerTrade de localhost Arquivos
-
Clique na Start Key + R em combinação. Copie e cole para abrir
-
hosts File notepad %windir%/system32/Drivers/etc/hosts
-
Em breve, você receberá uma lista de suspeitos IP do na parte inferior da tela
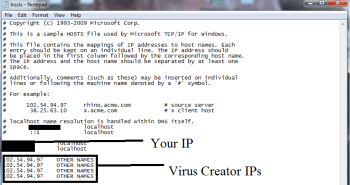
-
isso é bastante útil em saber se o seu navegador foi hackeado
Passos 6: Como remover TigerTrade e Bloquear Pop-ups em navegadores
Como para Remover TigerTrade a partir de IE
-
Abra o IE e clique em Ferramentas. Agora Selecione Gerenciar Complementos
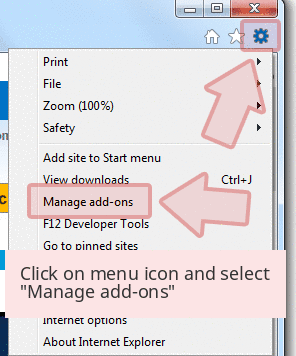
-
No painel, em barras de ferramentas e extensões, Escolha as extensões TigerTrade o qual estiver a ser eliminado
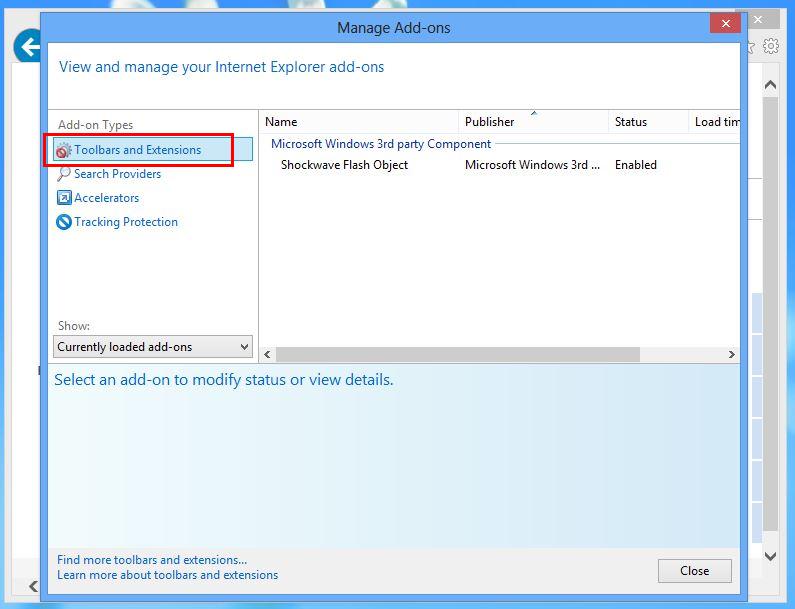
-
Agora clique em Remover ou Opção Desativar.
-
Pressione o botão de ferramentas e selecione Opções da Internet
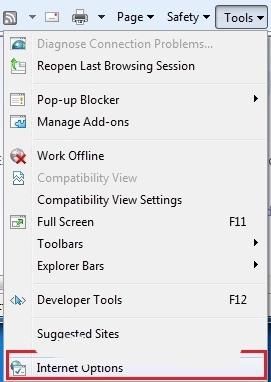
-
Isso vai levar você para o Tab, agora Selecione guia Privacidade Ligue Pop-up blocker, clicando sobre ela.
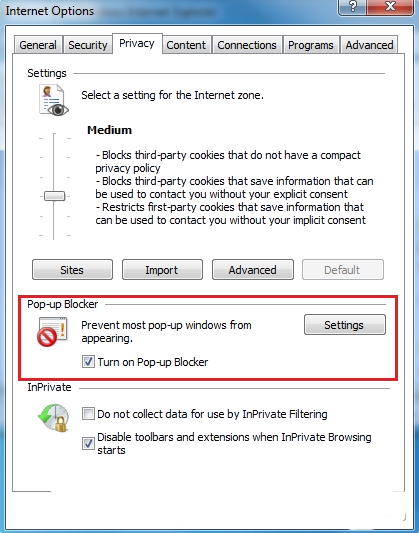
Como desinstalar o TigerTrade do Google Chrome
Google Chrome estiver para ser aberto
-
Agora clique no menu presente no canto superior direito
-
Escolha Ferramentas >> Extensões
-
Selecionar TigerTrade extensões relacionadas e agora Clique na ícone da lixeira para remover TigerTrade
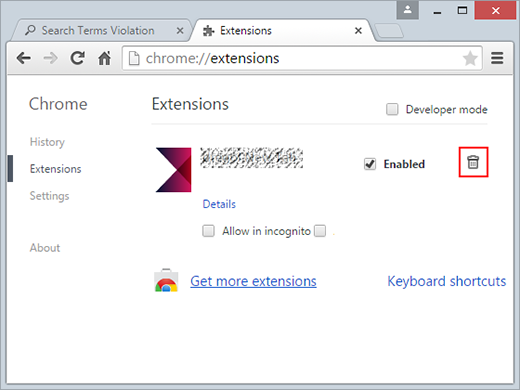
-
Na Opção Configurações avançadas, Ativar Não permitir que nenhum site mostre pop-ups. Clique em OK para aplicá-la
Como bloquear a TigerTrade sobre Mozilla FF
-
Selecionar e abrir Mozilla FF, Selecionar TigerTrade ou outros add-ons clicando no botão Menu
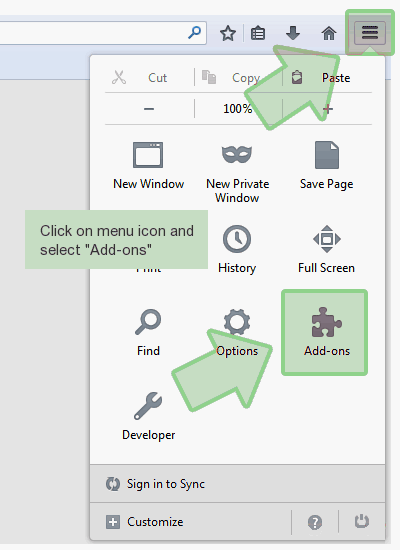
-
No Gerenciador de Add-ons, selecione a extensão relacionadas com TigerTrade.
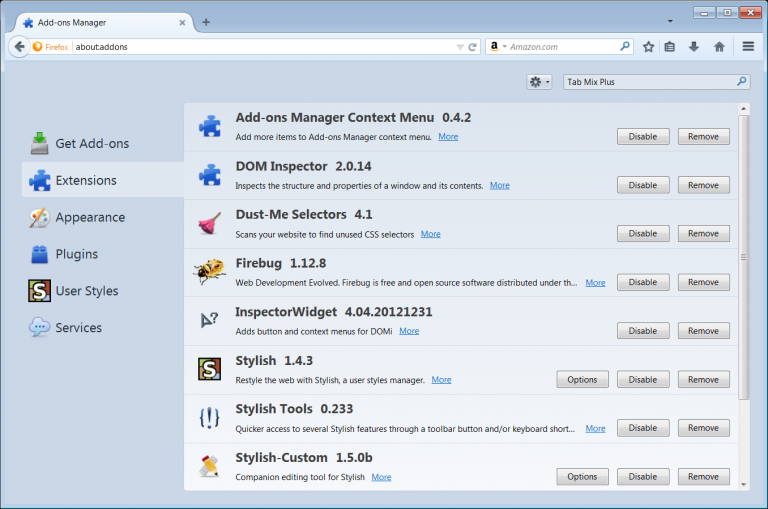
-
Agora clique em Remover para excluir TigerTrade permanentemente
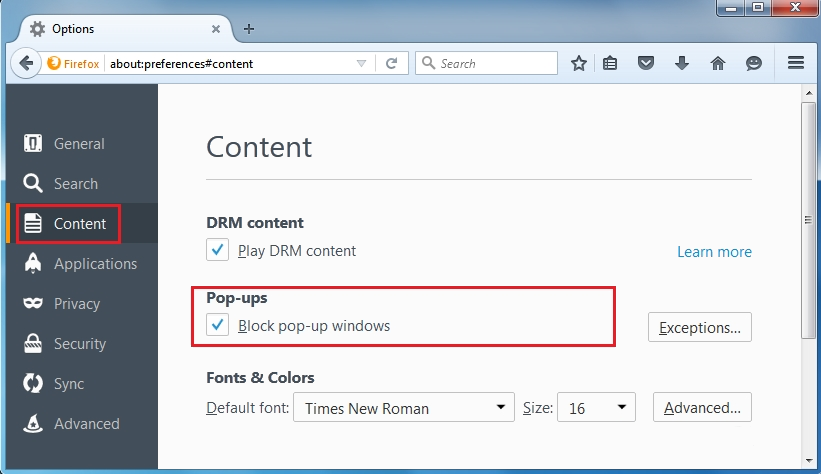
-
Também Selecione e Marca de verificação â € œBlock Pop-up Windows € ?? sob po-ups no guia Conteúdo
Como se livrar de TigerTrade na borda no Win 10
-
Primeiro de tudo Abrir MS Borda e clique em um acções € œMore (…) a € ?? ligação
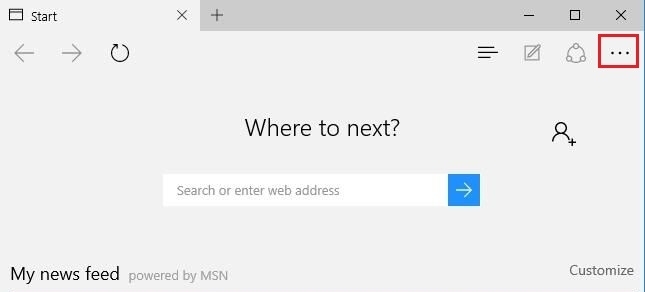
-
Agora, selecione e clique em Configurações No menu adicionais sob um € œMore Actionsâ € ??
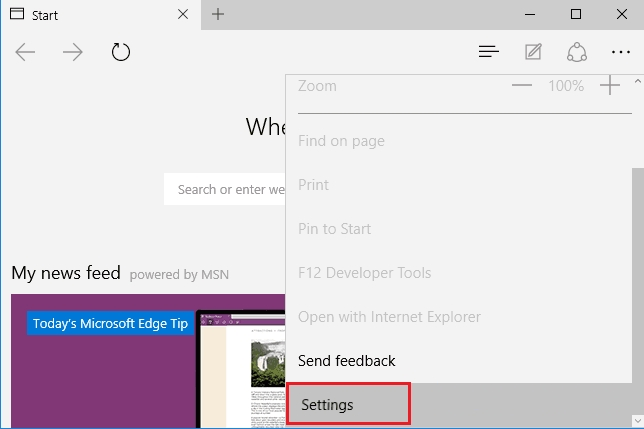
-
Em configurações, clique no botão de tela ver as definições avançadas
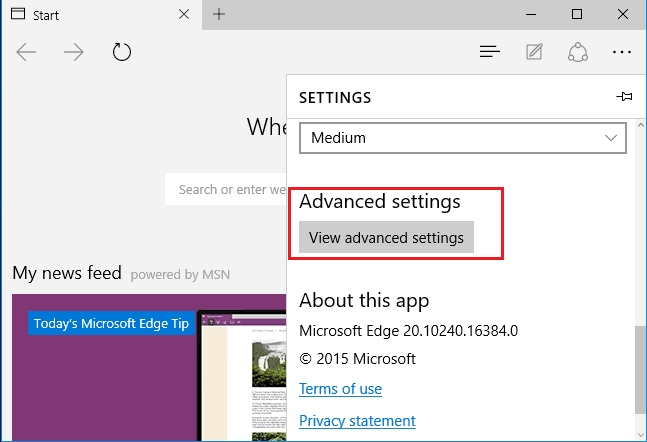
-
Em Configurações avançadas, ligue Bloquear pop-ups com o botão alternar para ON
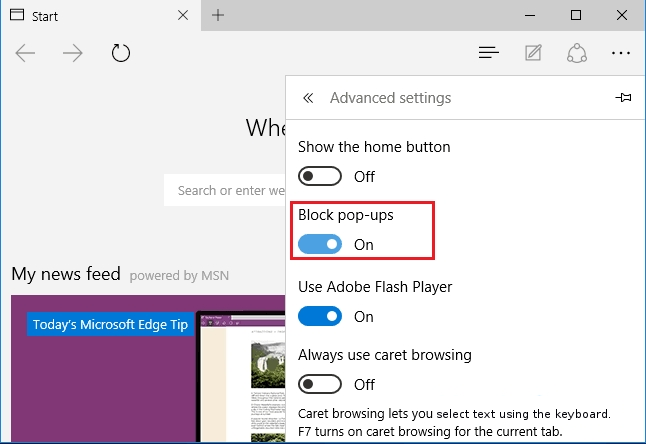
Seguindo os passos acima manuais será eficaz no bloqueio de TigerTrade.
No entanto, se você é incapaz de realizar estes passos, clique no botão para analisar o seu PC Não se esqueça de dado o seu feedback ou enviar qualquer pergunta Se você tem alguma dúvida sobre TigerTrade ou seu processo de remoção
Aprenda a remover TigerTrade usando métodos manuais
Fase 1: Mostrar arquivos ocultos excluir TigerTrade Arquivos relacionados e pastas
1. Para o Windows 8 ou 10 Usuários: da visão do Ribbon no meu PC, clique no ícone Opções.
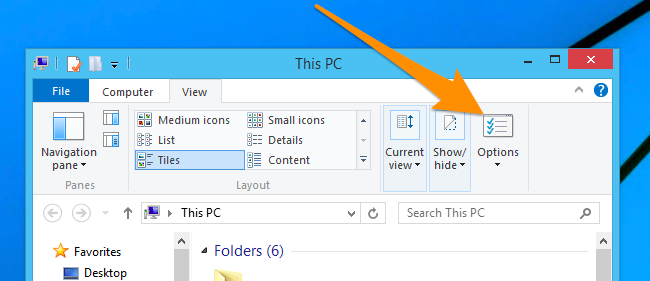
2. Para o Windows 7 ou usuários do Vista: Abra o Meu computador e toque no botão Organizar no canto superior esquerdo e, em seguida, para a pasta e Opções de pesquisa a partir do menu drop-down.
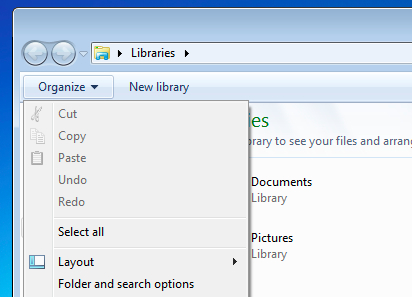
3. Agora vá para a guia Exibir e permitir Mostrar arquivos ocultos e opções de pasta e, em seguida, desmarque o sistema Ocultar protegido operando arquivos checkbox opção abaixo.
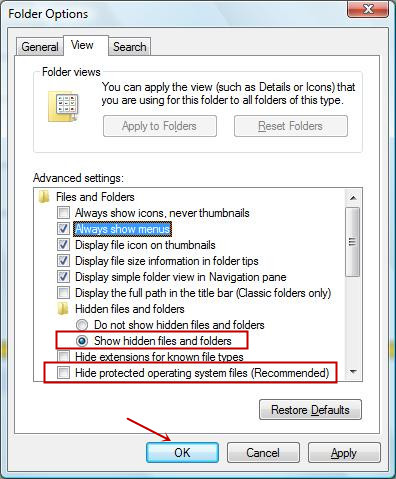
4. Por último olhar para todos os arquivos suspeitos nas pastas ocultas como dado abaixo e excluí-lo.
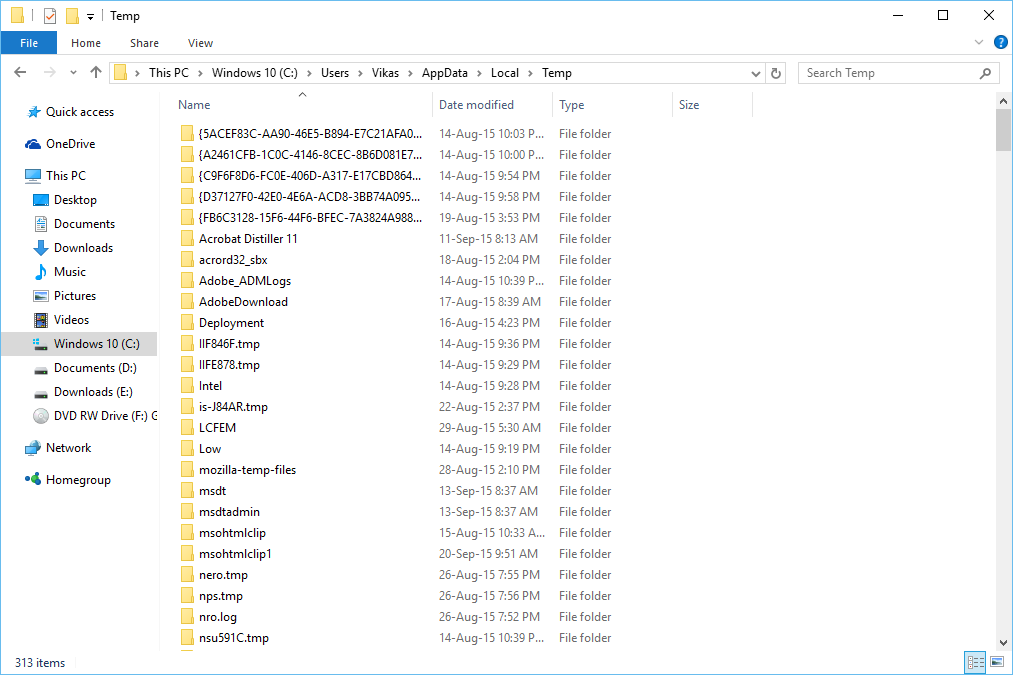
- % AppData% \ [adware_name]
- % Temp% \ [adware_name]
- % LocalAppData% \ [adware_name] .exe
- % AllUsersProfile% random.exe
- % CommonAppData% \ [adware_name]
Fase 2: livrar-se da TigerTrade Extensões Relacionadas relacionadas De diferentes navegadores
De Chrome:
1. Clique no ícone Menu, passe através Mais Ferramentas, em seguida, toque em Extensões.

2. Agora clique no ícone Lixo na guia extensões lá ao lado de extensões suspeitos para removê-lo.

No Internet Explorer:
1. Clique na opção Gerenciar add-ons a partir do menu drop-down on passando por ícone de engrenagem.
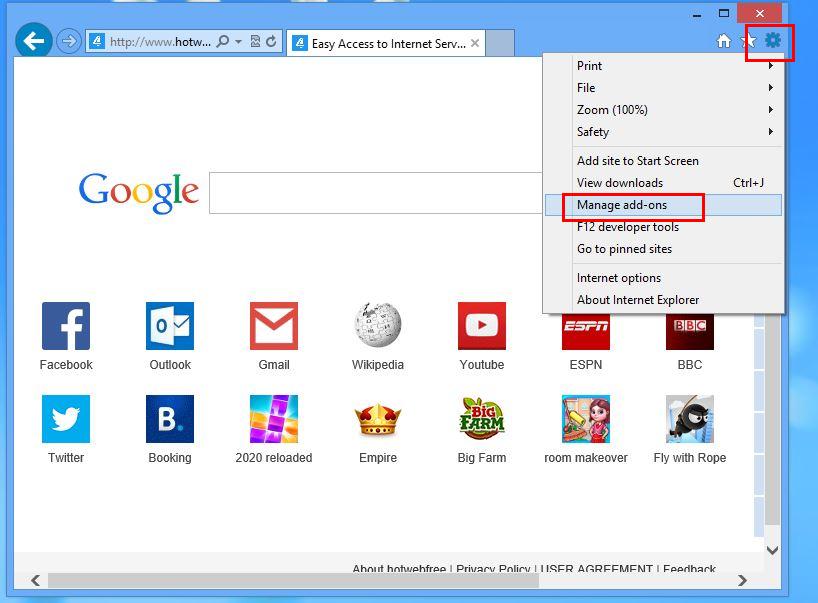
2. Agora, se você encontrar qualquer suspeito de extensão no painel de barras de ferramentas e extensões, em seguida, clique direito sobre ele e opção de removê-lo Excluir.
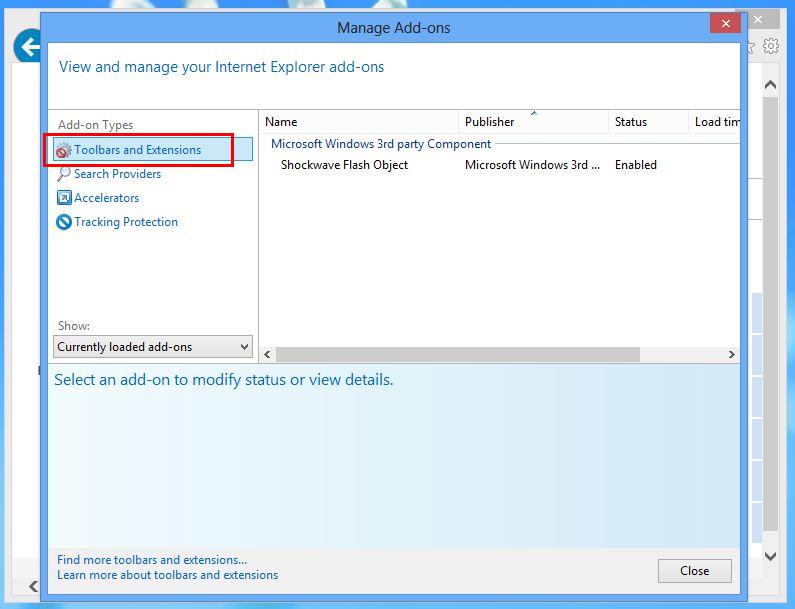
De Mozilla Firefox:
1. Toque em Add-ons sobre a atravessar ícone Menu.
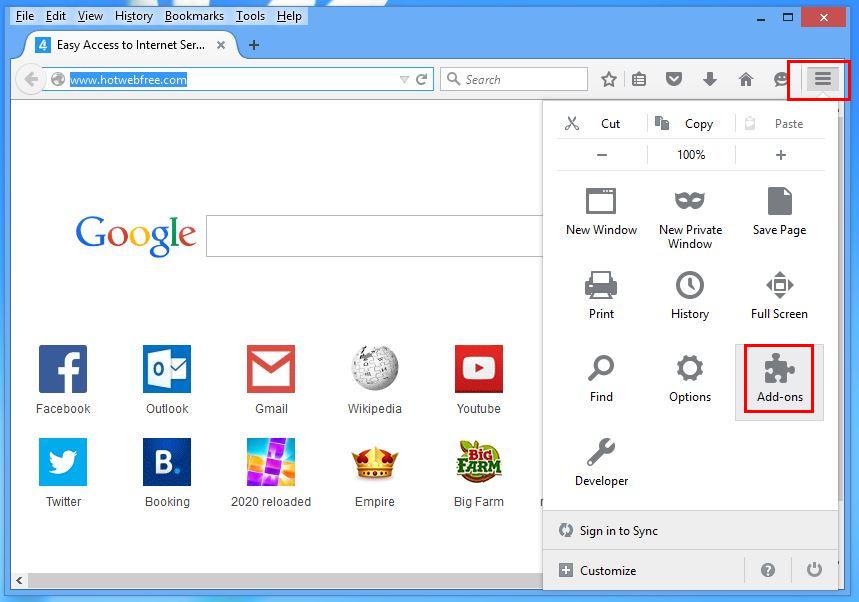
2. Na guia Extensões, clique no botão Desabilitar ou remover extensões ao lado TigerTrade relacionados para removê-los.
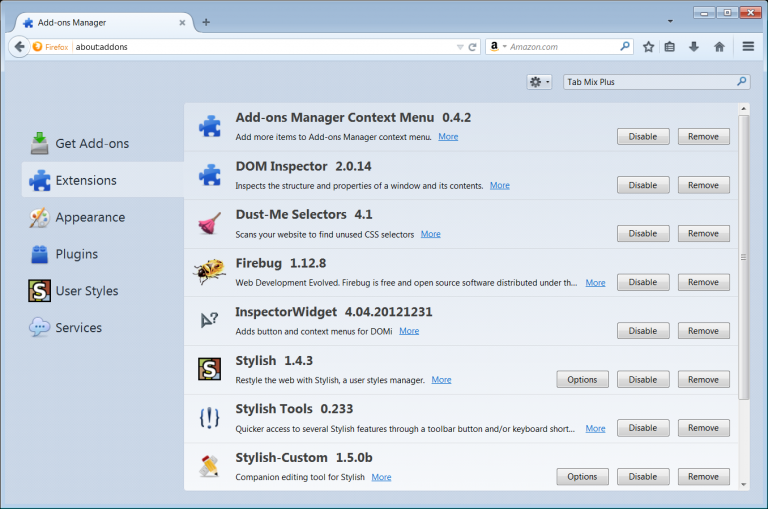
De Opera:
1. Pressione Menu Opera, passe para extensões e selecione Gerenciador de Extensões de lá.
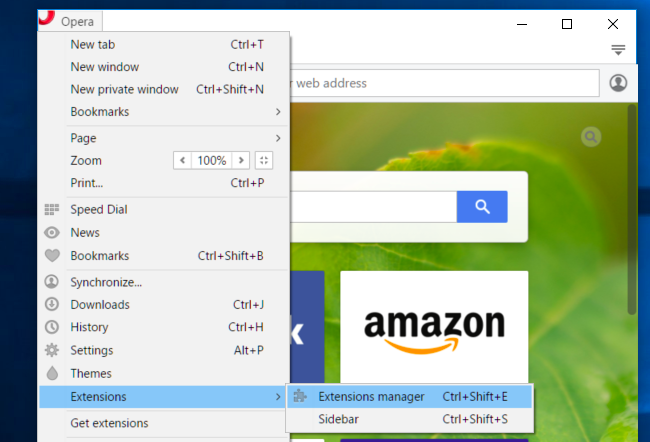
2. Agora, se qualquer extensão de navegador parece suspeito para você, então clique no botão (X) para removê-lo.
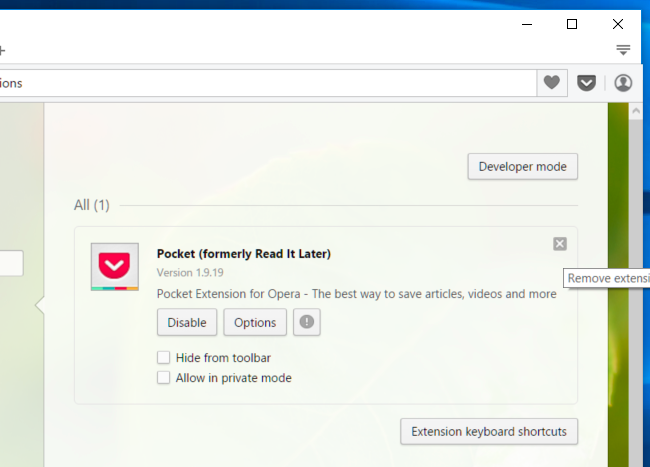
De Safari:
1. Clique em Preferências … on passando ícone Configurações Gear.
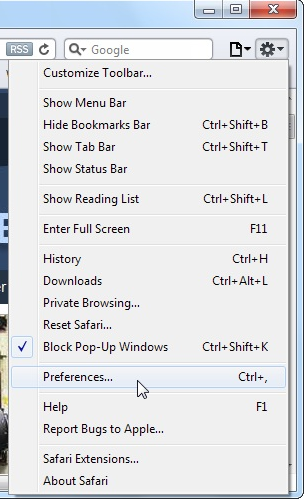
2. Agora, guia Extensões, clique no botão Desinstalar para removê-lo.
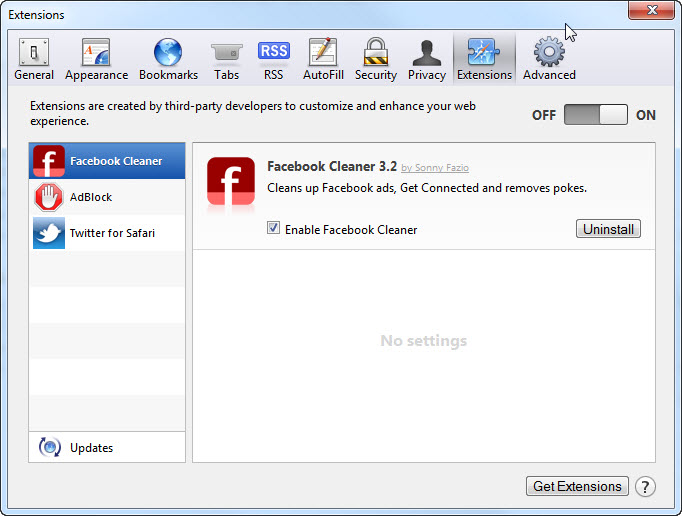
De Microsoft Borda:
Nota: – Como não há opção para Extension Manager no Microsoft Borda de modo a fim de resolver as questões relacionadas com programas de adware em MS Borda você pode mudar a sua página inicial padrão e motor de busca.
Change Default Homepage de Ms Edge –
1. Clique em Mais (…), seguido de Definições e, em seguida, iniciar página em Abrir com seção.
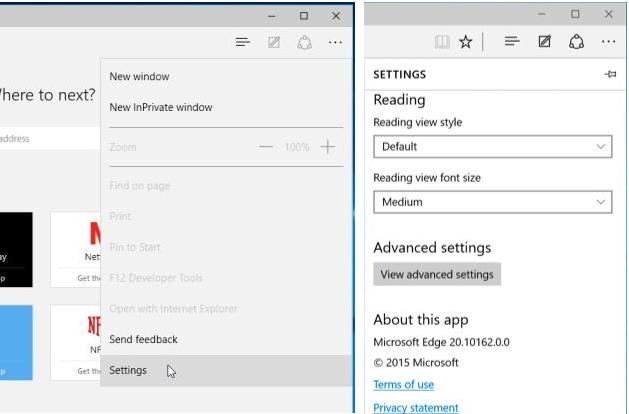
2. Agora selecione Exibir botão de configurações avançadas e, em seguida, em Pesquisar na barra de endereços com a seção, você pode selecionar o Google ou qualquer outra página como sua preferência.
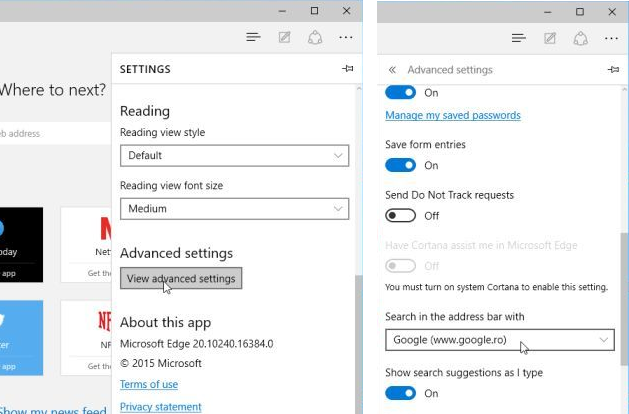
Alterar Configurações padrão do Search Engine de Ms Edge –
1. Selecione Mais botão (…), em seguida, Configurações, seguido de Ver definições avançadas.
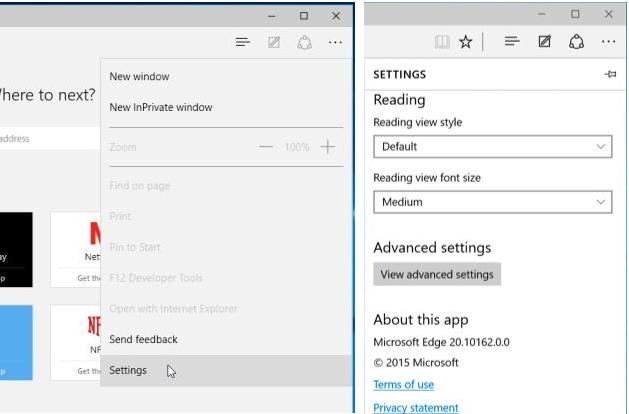
2. Em Pesquisar na barra de endereços com caixa clique em <Adicionar>. Agora você pode escolher a partir da lista disponível de provedores de pesquisa ou adicionar-lhe motor de busca preferido e clique em Adicionar como padrão.
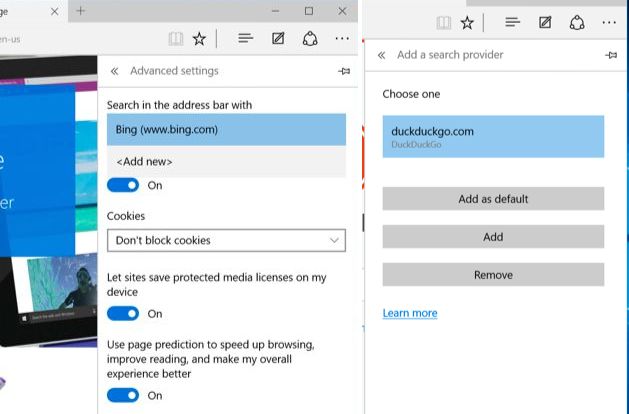
Fase 3: Bloco indesejados pop-ups de TigerTrade em diferentes navegadores da Web
1. Google Chrome: Clique ícone Menu → Configurações → Mostrar configurações avançadas … → Configurações de conteúdo … ao abrigo da secção Privacidade → permitir Não permitir que nenhum site mostre pop-ups (recomendado) opção → Concluído.
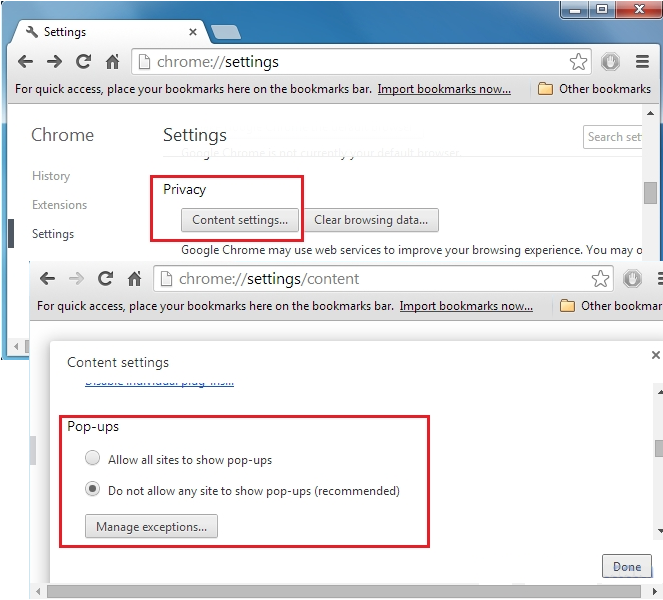
2. Mozilla Firefox: Toque no ícone Menu → Opções → → Painel de controle do bloco de janelas pop-up de conteúdo na seção Pop-ups.
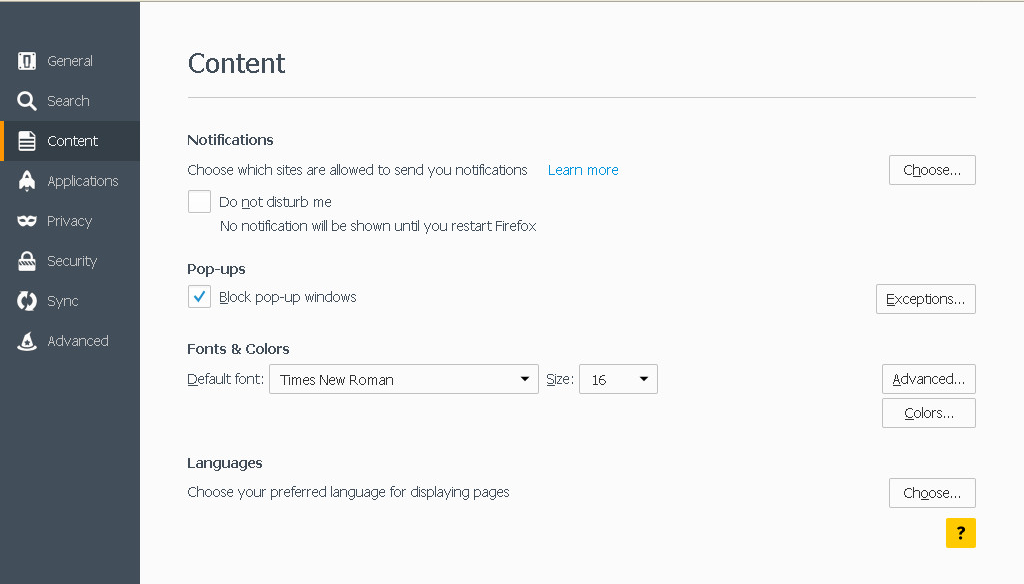
3. Internet Explorer: Clique em Configurações de engrenagem ícone → Opções da Internet → na guia Privacidade permitir Ligue Pop-up Blocker sob Pop-up Blocker Seção.
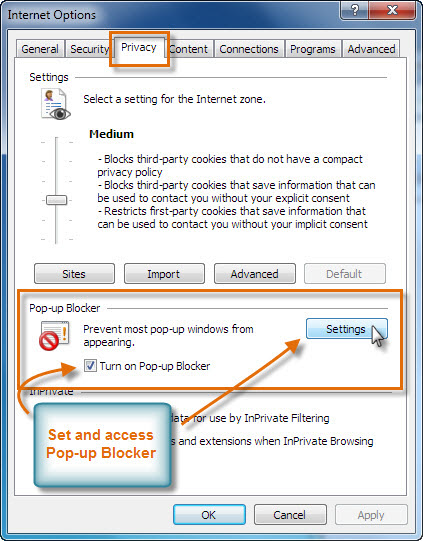
4. Microsoft Borda: opção Pressione Mais (…) → Configurações → Ver as configurações avançadas → alternar em Bloquear pop-ups.
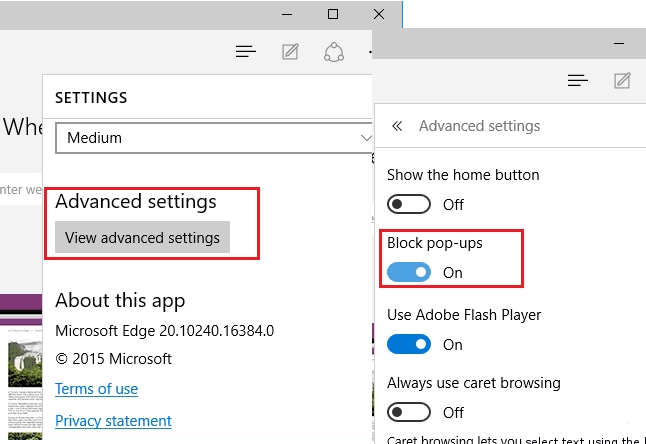
Ainda tendo problemas na remoção de TigerTrade a partir do seu PC comprometido? Então você não precisa se preocupar. Você pode se sentir livre para fazer perguntas para nós sobre questões relacionadas com malware.
Passo 1: Remover TigerTrade ou qualquer programa suspeito no painel de controle, resultando em pop-ups
- Clique em Iniciar e no menu, selecione Painel de Controle.
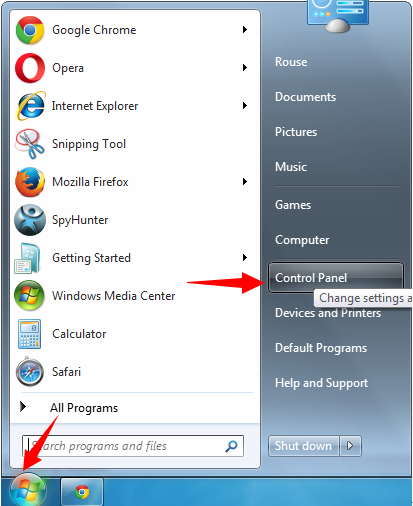
- No Painel de Controle, pesquise TigerTrade ou qualquer programa suspeito

- Uma vez encontrado, clique em desinstalar o programa TigerTrade ou relacionados da lista de Programas
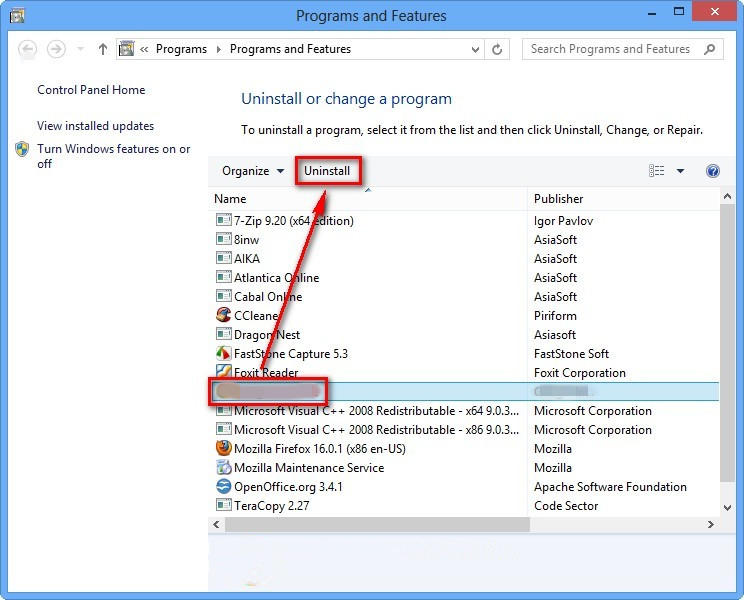
- No entanto, se você não tem certeza não desinstalá-lo, pois isso irá removê-lo permanentemente do sistema.
Passo 2: Como redefinir o Google Chrome para remover TigerTrade
- Abra o navegador Google Chrome no seu PC
- No canto superior direito do navegador, você verá a opção 3 listras, clique sobre ele.
- Depois disso, clique em Configurações da lista de menus disponíveis no painel de cromo.
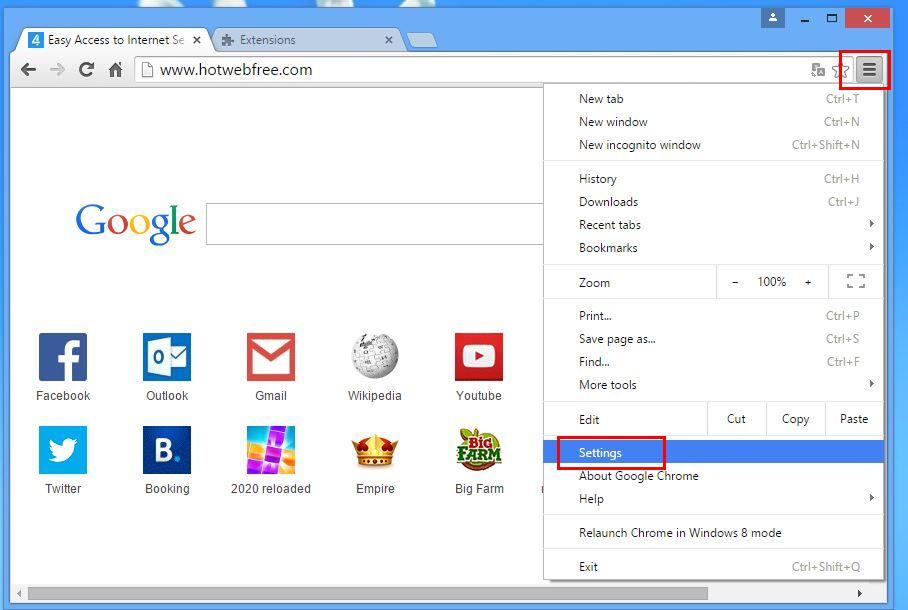
- No final da página, um botão está disponível com a opção de “Repor definições”.
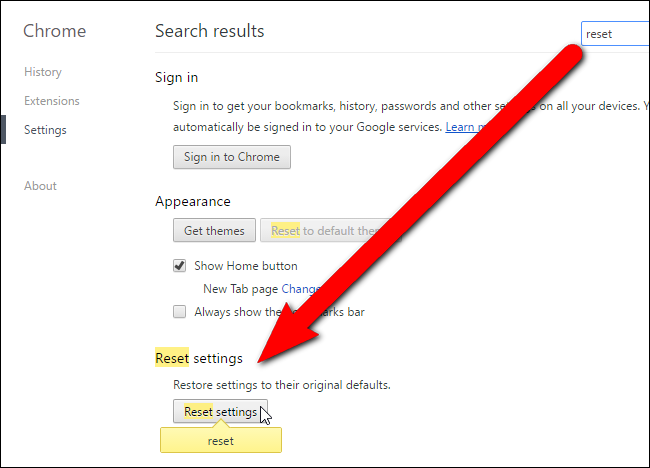
- Clique no botão e se livrar de TigerTrade a partir do seu Google Chrome.
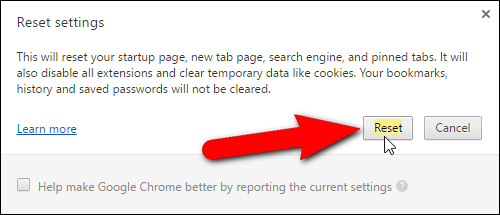
Como redefinir o Mozilla Firefox desinstalar TigerTrade
- Abra o navegador web Mozilla Firefox e clique no ícone de opções com 3 listras assinar e também clique na opção de ajuda com marca (?).
- Agora clique em “Informações Solução de problemas” na lista dada.
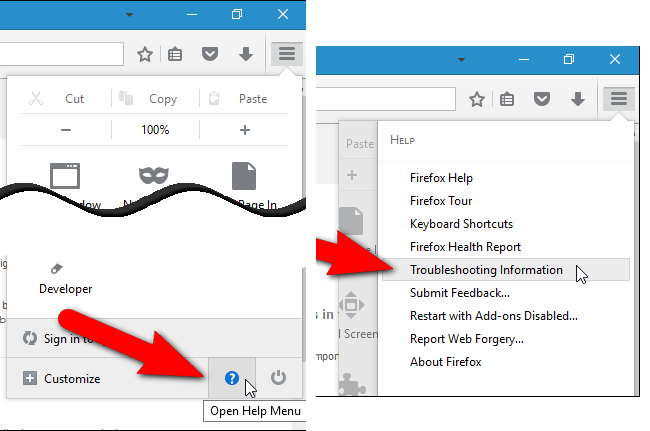
- Dentro do canto superior direito da janela seguinte pode encontrar “Atualizar Firefox” botão, clique sobre ele.
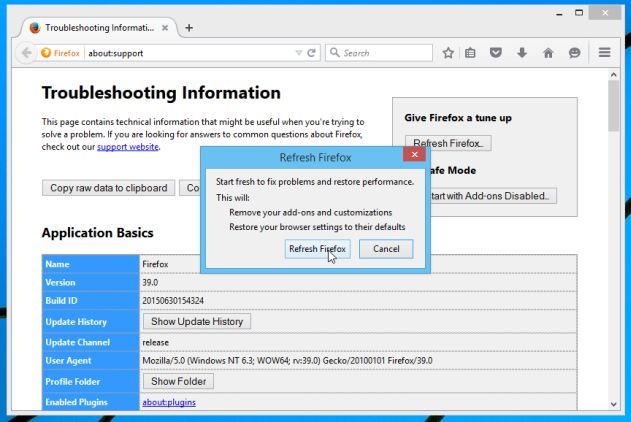
- Para repor o seu navegador Mozilla Firefox, basta clicar no botão “Atualizar Firefox” novamente, depois que todas as alterações indesejadas feitas por TigerTrade será removido automaticamente.
Passos para repor o Internet Explorer para se livrar de TigerTrade
- Você precisa fechar todas as janelas do Internet Explorer que estão actualmente a trabalhar ou abrir.
- Agora, abra o Internet Explorer novamente e clique no botão Ferramentas, com o ícone de chave inglesa.
- Vá para o menu e clique em Opções da Internet.
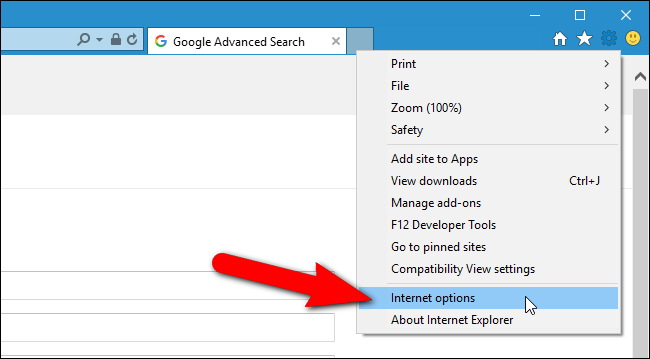
- Uma caixa de diálogo irá aparecer, em seguida, clique na guia Avançado nele.
- Dizendo Redefinir configurações do Internet Explorer, clique em Redefinir novamente.
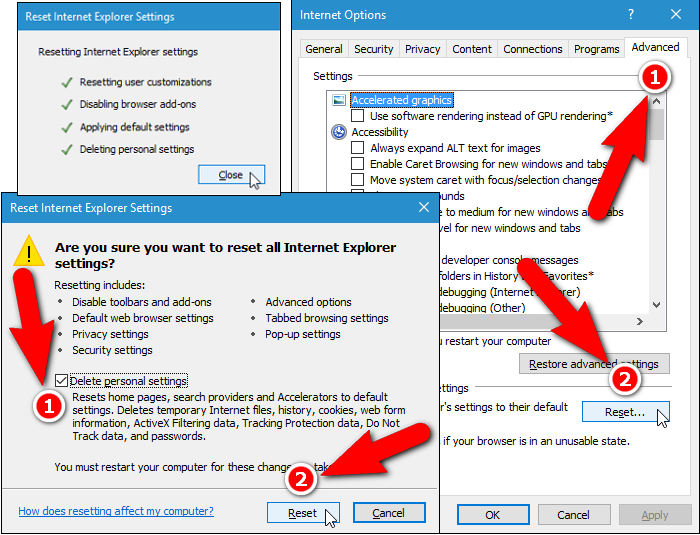
- Quando IE aplicadas as configurações padrão, em seguida, clique em Fechar. E clique em OK.
- Reinicie o PC é uma obrigação para tomar efeito sobre todas as mudanças que você fez.
Passo 3: Como proteger seu PC de TigerTrade no futuro próximo
Passos para activar as funcionalidades de navegação segura
Internet Explorer: Ativar Filtro do SmartScreen contra TigerTrade
- Isto pode ser feito em versões do IE 8 e 9. É mailnly ajuda na detecção TigerTrade enquanto navega
- Lançamento IE
- Escolha Ferramentas no IE 9. Se você estiver usando o IE 8, opção Localizar Segurança no menu
- Agora selecione Filtro SmartScreen e optar por Ligue Filtro SmartScreen
- Uma vez feito isso, reinicie o IE
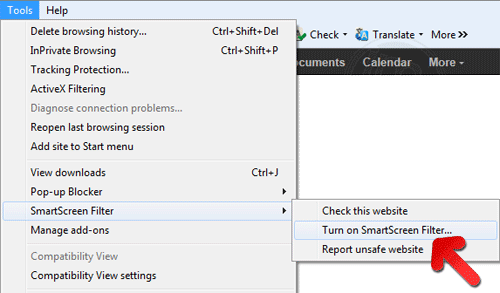
Como ativar o Phishing e TigerTrade Protecção no Google Chrome
- Clique no navegador Google Chrome
- Selecione Personalizar e controlar o Google Chrome (3-Bar Ícone)
- Agora Escolha Configurações da opção
- Na opção de configurações, clique em Mostrar configurações avançadas que podem ser encontrados na parte inferior do Setup
- Selecione Seção de Privacidade e clique em Ativar phishing e proteção contra malware
- Agora reinicie o Chrome, isso irá manter o seu browser seguro de TigerTrade
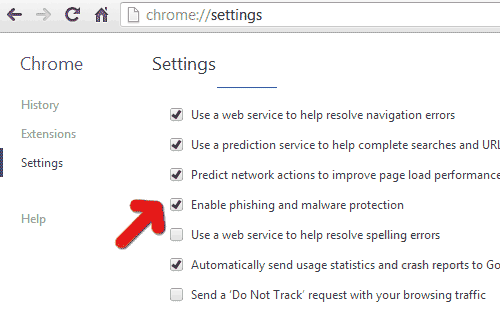
Como bloquear TigerTrade ataque e Web Falsificações
- Clique para carregar Mozilla Firefox
- Imprensa sobre Ferramentas no menu superior e selecione Opções
- Escolha Segurança e permitir marca de verificação no seguinte
- me avisar quando algum site instala complementos
- Bloco relatou falsificações Web
- Bloco relatou Sites de ataque
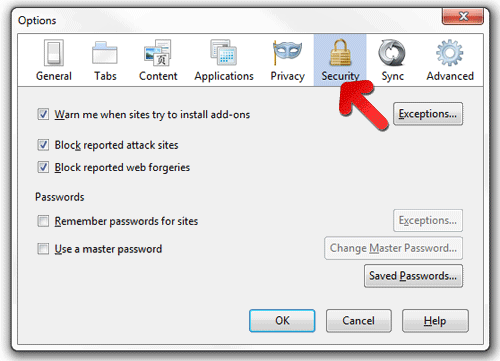
Se ainda TigerTrade existe no seu sistema, a varredura de seu PC para detectar e se livrar dele
Por favor, envie sua pergunta, encerra se você deseja saber mais sobre TigerTrade Remoção